Setup Facebook Registration and Email Confirmation on User Registration
Facebook Registration and Email Confirmation on User Registration
Introduction
In this article, I will show you first how to set up Facebook registration in an ABP Framework application. Afterwards, I will show you how this Facebook registered user gets verified by email.
The best way to follow along is to start from scratch and start with the article Setup Email Confirmation on User Registration as it serves as the base for this article. Alternatively, you can clone the repository of the project.
git clone https://github.com/bartvanhoey/AbpUserVerificationByEmail.git
Source Code
The sample application has been developed with Blazor as UI framework and SQL Server as database provider.
The source code of the completed application is available on GitHub.
Requirements
The following tools are needed to be able to run the solution.
- .NET 5.0 SDK
- VsCode, Visual Studio 2019 16.8.0+ or another compatible IDE
You also need a Gmail account to follow along.
Set up Facebook registration
Create the app in FACEBOOK for Developers
- Navigate to FACEBOOK for Developers and sign in.
- Click on the Create App button.
- Choose Build Connected Experiences in the Create an App window. Continue.
- Fill in App Display Name and click on the Create App button.
- In the Add Products to Your App section, find Facebook Login and click Set Up.
- Goto the Facebook Login Settings and update the settings as in the image below.
- Replace the port number with the port number on which the SwaggerUI gets served. You can also find it in file launchsettings.json of the AbpFacebookRegistration.HttpApi.Host project.
- Copy App ID and App Secret in the Basic Settings windows.

Development
Creating a new Application
- Install or update the ABP CLI:
dotnet tool install -g Volo.Abp.Cli || dotnet tool update -g Volo.Abp.Cli
- Use the following ABP CLI command to create a new Blazor ABP application:
abp new AbpFacebookRegistration -u blazor -o AbpFacebookRegistration
Open & Run the Application
- Open the solution in Visual Studio (or your favorite IDE).
- Run the
AbpFacebookRegistration.DbMigratorapplication to apply the migrations and seed the initial data. - Run the
AbpFacebookRegistration.HttpApi.Hostapplication to start the server-side. - Run the
AbpFacebookRegistration.Blazorapplication to start the Blazor UI project.
Add the Facebook NuGet Package to HttpApi.Host project
- Open a command prompt in the HttpApi.Host project and run the command below:
dotnet add package Microsoft.AspNetCore.Authentication.Facebook
Add an Authentication section to the appsettings.json file of the HttpApi.Host project
WARNING: Make sure you don't publish your Credentials to GitHub or another Versioning System.
"Authentication": {
"Facebook": {
"AppId" : "YourAppIdHere",
"AppSecret": "YourAppSecretHere"
}
}
Configure the Provider in the HttpApiHostModule of the HttpApi.Host
Add the AddFacebook extension method to the ConfigureAuthentication method in the HttpApiHostModule of the HttpApi.Host
private void ConfigureAuthentication(ServiceConfigurationContext context, IConfiguration configuration)
{
//...
context.Services.AddAuthentication()
.AddFacebook(facebook =>
{
facebook.AppId = configuration["Authentication:Facebook:AppId"];
facebook.AppSecret = configuration["Authentication:Facebook:AppSecret"];
facebook.Scope.Add("email");
facebook.Scope.Add("public_profile");
});
}
Open & Run the Application
- Run the
AbpFacebookRegistration.DbMigratorapplication to apply the migrations and seed the initial data. - Run the
AbpFacebookRegistration.HttpApi.Hostapplication to start the server-side. - Run the
AbpFacebookRegistration.Blazorapplication to start the Blazor UI project.
When you navigate to the login page of your application, you already see the Facebook button. DO NOT CLICK THE FACEBOOK BUTTON YET! Although Facebook Registration ALREADY works, I would like to show you the Email Confirmation part too. :-)
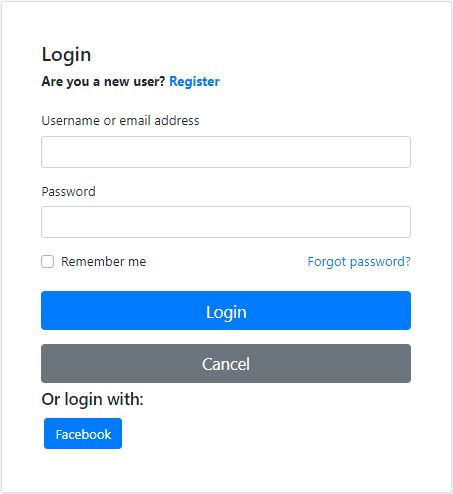
Gmail Credentials
Setting up Google SMTP Server in appsettings.json
Open file EncryptGmailPasswordAppService.cs in the AbpFacebookRegistration.Application project and replace YourGmailPasswordHere with your Gmail password.
Run the AbpFacebookRegistration.HttpApi.Host project and navigate to the SwaggerUI.
Find the EncryptGmailPassword method and click on Try it out first, Execute after.

Copy the encrypted Gmail password in the response body.
Open file appsettings.json in project HttpApi.Host and update the Smtp Settings with the correct values.
"Settings": {
"Abp.Mailing.Smtp.Host": "smtp.gmail.com",
"Abp.Mailing.Smtp.Port": "587",
"Abp.Mailing.Smtp.UserName": "your-gmail-email-address-here",
"Abp.Mailing.Smtp.Password": "your-encrypted-gmail-password-here",
"Abp.Mailing.Smtp.Domain": "",
"Abp.Mailing.Smtp.EnableSsl": "true",
"Abp.Mailing.Smtp.UseDefaultCredentials": "false",
"Abp.Mailing.DefaultFromAddress": "your-gmail-email-address-here",
"Abp.Mailing.DefaultFromDisplayName": "Your-Custom-Text-Here"
}
Pages/Account folder of the HttpApi.Host project
In the Pages/Account folder, you find the files needed for the Email Confirmation after User Registration. I copied/pasted these files from the Account Module of the ABP Framework and adapted them to my needs. By doing so, you override the original files of the Account Module, and you can hook in into the registration flow.
The heavy-lifting happens mainly in the RegisterModel file. When an unregistered user clicks on the Facebook button to log in, the OnPostAsync method gets executed. The RegisterExternalUserAsync method to create the user is called next. At the end of the RegisterExternalUserAsync method, an email is sent by the SendEmailToAskForEmailConfirmationAsync method.
Test the Facebook Registration flow and User Email Verification
- Start both the Blazor and HttpApi.Host project to run the application.
- Navigate to the Login page and click on the Facebook button.
- You will see a Facebook screen that says your app will receive your name, profile picture, and email address.
- Next, you will land on the My Customer Register Page.
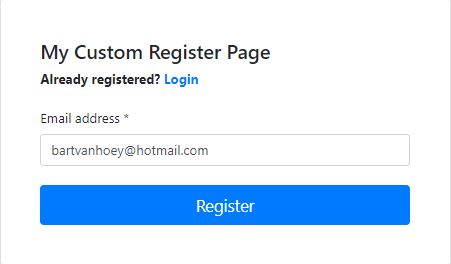
- Click on the Register button to complete the Facebook registration (Email sent in this step).
- Go to your email inbox and click on the clicking here link to confirm your account.
- Navigate to the Login page and click on the Facebook button.
Et voilà, this is the result. The user's email address is successfully verified!

You can now force a user who registered with Facebook to confirm his email address before he can use your application.
Click on the links to find more about Sending Emails and the Account Module
Get the source code on GitHub.
Enjoy and have fun!


























































Comments
No one has commented yet, be the first to comment!