Two Factor Authentication
Two-factor authentication (2FA) is a specific type of multi-factor authentication (MFA) that requires the authenticating party to produce two separate identifying factors to verify your identity. The first factor is something you know "username & password" and the second factor is something you have "mobile device or email" to verify authentication requests. 2FA protects against phishing, social engineering and password brute-force attacks and secures your logins from attackers exploiting weak or stolen credentials.
ABP Commercial handles two-factor authentication at three different layers:
- Host admin side
- Tenant admin side
- User side
Two-factor authentication setting
Host
The User of the host with the required permissions can set two-factor authentication to force, disable, or optional for all users and tenants.
- Forced: Users must perform two-factor authentication when logging in. End users cannot disable two-factor authentication. Also, all users are forced to login with 2FA. The admin user cannot set user-specific two-factor authentication. This setting is configurable only to host users, tenant admin can set two-factor authentication for its own users.
- Disabled: In this case, users will not be able to perform two-factor authentication. Therefore, end users cannot enable two-factor authentication personally. At the same time, the admin user cannot set user-specific two-factor authentication. This setting is configurable only to host users, tenant admin can set two-factor authentication for its users.
- Optional: In this case, 2FA is at the user's decision. Users can optionally enable 2FA for themselves. This setting is configurable only to host users, tenant admin can set two-factor authentication for its users.
You can change 2FA behavior for all users of the host from the account section https://hostname/SettingManagement page:

Here, if we set the two-factor authentication behavior to force or disable, this feature will be hidden from users wherever the 2FA setting is shown. For example, when this feature is set to be disabled, we can no longer set the 2FA per user on the https://hostname/Identity/Users page.
When we set the two-factor authentication behavior as optional, we see two more options as shown in the below image.
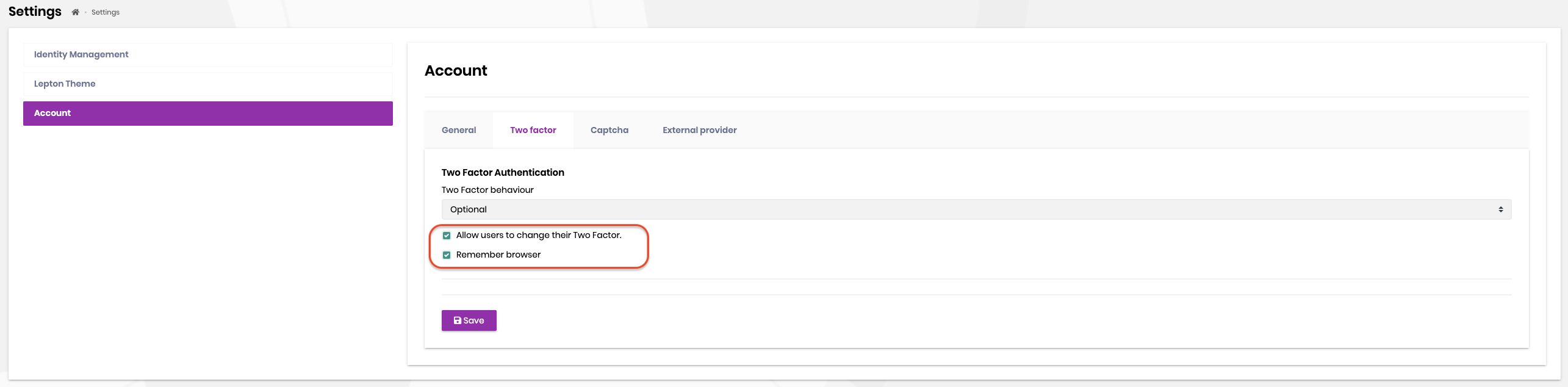
Allow users to change their Two Factor: If this option is not selected, users will not be able to change two-factor authentication behavior for their accounts. But the user of the host with the necessary permissions can change two-factor authentication behavior per user.
Remember browser: When selected, users are provided with the option of "Remember this browser" check box during verification. Once a user logins with the 2FA on a browser/device, website will not ask for a verification code for that browser for a specific period of time, hence only username & password credentials will be required to login.
In addition, we can change two-factor authentication behavior across host by going to the SaaS > Tenants page (https://hostname/Saas/Host/Tenants) from the menu and clicking the Manage Host features button.

All 2FA settings for the host side will be applied only to the host users. If we want to change 2FA setting for a specific tenant, this can be done from SaaS > Tenants https://hostname/Saas/Host/Tenants page. Click the Actions button of a tenant and see the Features.

In the features modal, you can change the 2FA behavior for the selected tenant.
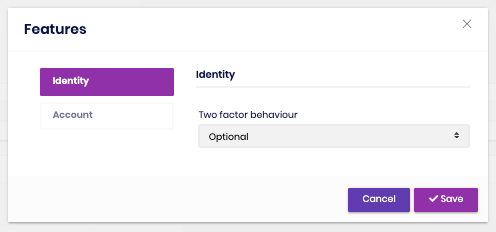
Tenant Admin Side
If the host admin leaves the 2FA as optional, the tenants can choose whether to use 2FA or not. The tenant admin can force their users to use 2FA or disable this setting for their users or leave them to set it by leaving it as optional.
The tenant admin can change the two-factor authentication behavior affecting all tenant users under the Account tab onhttps://hostname/SettingManagement page. Besides, the tenant admin can change this behavior for a specific user from https://hostname/Identity/Users page.

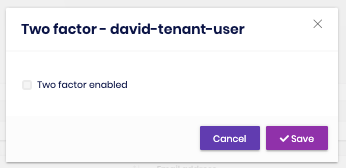
User side
If the 2FA is set as optional by the admin user of the tenant/host, all users of the host/tenant can change the 2FA behavior of their account from the https://hostname/Account/Manage page. There is another setting that affects this behavior: Two factor enabled option. This option must be checked to let users change their 2FA setting. Otherwise, users will not be able to change 2FA setting.

Verification providers
There are 2 verification providers available for 2FA out of the box:
Email Verification: This is available if the user has a verified email address. Since email sending is disabled in DEBUG mode, you can see the security code in logs. On RELEASE mode, a real e-mail will be sent if the email settings have been configured. Be aware that if the user has no verified email address then no verification email will be sent! This setting is stored on
EmailConfirmedfield of the user entity. The following code will be executed if the selected provider isEmail.await EmailSender.SendAsync(await UserManager.GetEmailAsync(user), L["EmailSecurityCodeSubject"], message);SMS Verification: This is available if the user has a confirmed phone number. This setting is stored on
PhoneNumberConfirmedfield of the user entity. You need to add a SMS vendor to be able to send SMS. There is the Twilio SMS module for ABP Commercial. If you purchase a subscription from Twilio and add the Twilio SMS module you will be able to send SMS verification code. On the other hand you can also add your own SMS provider by implementingISmsSenderinterface. If you are on DEBUG mode, no SMS will be sent, you can see the SMS verification code in logs. The following code will be executed if the selected provider isSMS.await SmsSender.SendAsync(await UserManager.GetPhoneNumberAsync(user), message);
Why don't users receive a verification code even 2FA enabled?
Although the 2FA setting is enabled, users may not be able to use 2FA. This is because the user does not have a verified e-mail or phone number. The verification code cannot be sent to an unverified address for security measures. Ensure that Verified label next to email or phone number to ensure that corresponding user can receive verification code.

2FA From the End Users' Perspective
A user whose two-factor authentication setting is enabled and email/phone number is verified can receive verification code. After entering the correct username and password combination, the user will be prompted to choose an authentication provider from a dropdown list:

If both the e-mail and phone number of the user are verified, it will appear in two options as verification provider on this screen. If the 2FA setting is enabled, but there is no verified e-mail address or phone number, the user will directly login without the 2FA check.
Then a verification code is sent to via the selected provider and the user enters the code on the below page:
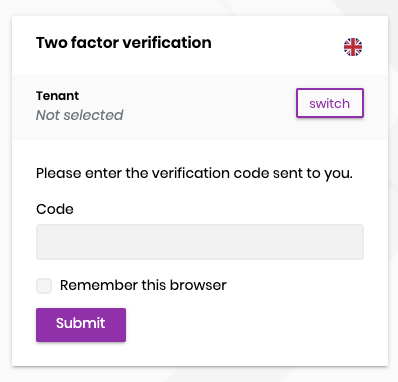
Remember this browser option will only be shown if it's enabled by admin. Clicking on the Remember this browser check box will exempt you from needing to use 2FA to log on when using the same device and browser. Enabling 2FA and clicking on Remember this browser will provide you with strong 2FA protection from malicious users trying to access your account, as long as they don't have access to your device. You can do this on any private device you regularly use. By setting Remember this browser, you get the added security of 2FA from devices you don't regularly use, and you get the convenience on not having to go through 2FA on your own devices. After users enter the correct security code, they will be able to successfully log into the application.
After clicking the Remember this browser check box, a cookie with the name Identity.TwoFactorRememberMe will be sent to the client with a default timeout of 14 days. You can override these values as shown below:
Configure<CookieAuthenticationOptions>
(IdentityConstants.TwoFactorRememberMeScheme, options =>
{
options.ExpireTimeSpan = TimeSpan.FromDays(30); //override the timeout
options.Cookie.Name = "MyRememberMeCookieName"; //override the cookie name
});

























































