PWA Configuration
Progressive Web Apps are web applications which, although not as integrated to the OS as a native app, can take advantage of native features. They can be discovered via search engines, installed on devices with a single tap or click, and shared via a regular link. They also can work offline and get updates when new content is available.
Converting your Angular application to a PWA is easy.
1. Install Angular PWA
Run the following command in the root folder of your Angular application:
yarn ng add @angular/pwa
...or...
npm run ng add @angular/pwa
This will install the @angular/service-worker package and make your default app a PWA. Alternatively, you may add project parameter to target a specific app in your workspace:
yarn ng add @angular/pwa --project MyProjectName
Here is the output of the command:
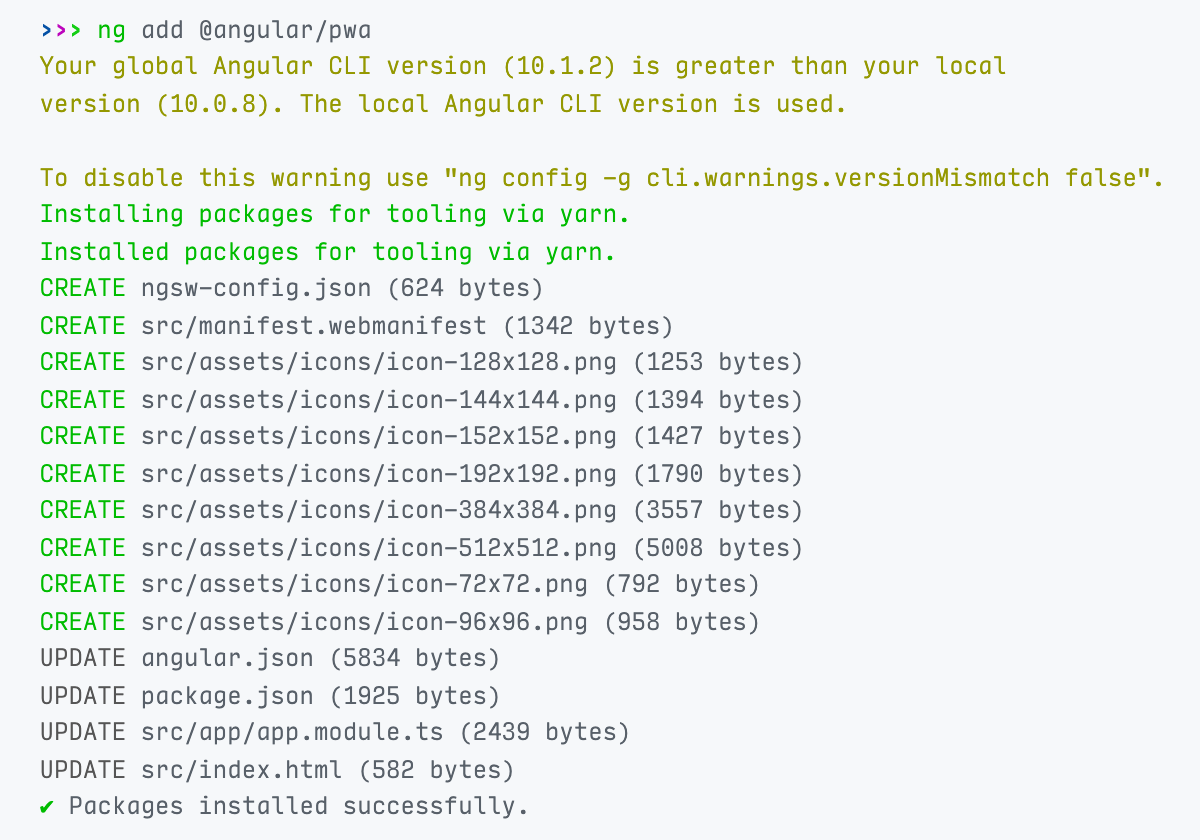
So, Angular CLI updates some files and add a few others:
- ngsw-config.json is where the service worker configuration is placed. Not all PWAs have this file. It is specific to Angular.
- manifest.webmanifest is a web app manifest and provides information about your app in JSON format.
- icons are placeholder icons that are referred to in your web app manifest. We will replace these in a minute.
- angular.json has following modifications:
assetsinclude manifest.webmanifest.serviceWorkeristruein production build.ngswConfigPathrefers to ngsw-config.json.
- package.json has @angular/service-worker as a new dependency.
- app.module.ts imports
ServiceWorkerModuleand registers a service worker filename. - index.html has following modifications:
- A
<link>element that refers to manifest.webmanifest. - A
<meta>tag that sets a theme color.
- A
2. Update the Web App Manifest
2.1. Set the Name of Your App
The name and the short_name properties in the generated manifest are derived from your project name. Let's change them.
Open the manifest.webmanifest file and update name and short_name props:
{
/* rest of the manifest meta data */
"short_name": "My Project",
"name": "My Project: My Catch-Phrase"
}
The short name must be really short because it will be displayed on anywhere with limited space, like the launcher and the home screen.
2.2. Add a Description
The @angular/pwa schematic we just added does not insert a description to your manifest file, but, according to web app manifest standards, you should.
So, open the manifest.webmanifest file and place the description as seen below:
{
/* rest of the manifest meta data */
"description": "My short project description giving a slightly better idea about my app"
}
As a bonus, providing a description along with other criteria helps Bing web crawler to index your app and automatically submit your app to Microsoft Store in .appx format.
2.3. Set App Colors
Angular generates the manifest file with a default theme_color and background_color. Change these according to your brand identity:
Open the manifest.webmanifest file and update theme_color and background_color properties:
{
/* rest of the manifest meta data */
"theme_color": "#000000",
"background_color": "#ffffff"
}
Then open index.html and change the theme color meta tag as below:
<meta name="theme-color" content="#000000" />
2.4. Replace App Icons & Add Splash Screens
We need to update the icons and add some splash screens. This normally is time-consuming, but we will use the marvelous pwa-asset-generator library.
First, open the manifest.webmanifest file and remove all elements in the icons property:
{
/* rest of the manifest meta data */
"icons": []
}
Then, run the following command in your terminal (changing the path of course):
npx pwa-asset-generator /path/to/your/logo.png ./src/assets/pwa -i ./src/index.html -m ./src/manifest.webmanifest
Open the manifest.webmanifest file again. You will see this:
{
/* rest of the manifest meta data */
"icons": [
{
"src": "../manifest-icon-192.png",
"sizes": "192x192",
"type": "image/png",
"purpose": "maskable any"
},
{
"src": "../manifest-icon-512.png",
"sizes": "512x512",
"type": "image/png",
"purpose": "maskable any"
}
]
}
In addition to updated icons, the library will generate splash screens. However, Apple requires all splash screens to be added in your index.html and displays a blank screen at startup otherwise. So, the following tags will be inserted into the index.html file:
<link
rel="apple-touch-icon"
sizes="180x180"
href="assets/pwa/apple-icon-180.jpg"
/>
<link
rel="apple-touch-icon"
sizes="167x167"
href="assets/pwa/apple-icon-167.jpg"
/>
<link
rel="apple-touch-icon"
sizes="152x152"
href="assets/pwa/apple-icon-152.jpg"
/>
<link
rel="apple-touch-icon"
sizes="120x120"
href="assets/pwa/apple-icon-120.jpg"
/>
<meta name="apple-mobile-web-app-capable" content="yes" />
<link
rel="apple-touch-startup-image"
href="assets/pwa/apple-splash-2048-2732.jpg"
media="(device-width: 1024px) and (device-height: 1366px) and (-webkit-device-pixel-ratio: 2) and (orientation: portrait)"
/>
<link
rel="apple-touch-startup-image"
href="assets/pwa/apple-splash-2732-2048.jpg"
media="(device-width: 1024px) and (device-height: 1366px) and (-webkit-device-pixel-ratio: 2) and (orientation: landscape)"
/>
<link
rel="apple-touch-startup-image"
href="assets/pwa/apple-splash-1668-2388.jpg"
media="(device-width: 834px) and (device-height: 1194px) and (-webkit-device-pixel-ratio: 2) and (orientation: portrait)"
/>
<link
rel="apple-touch-startup-image"
href="assets/pwa/apple-splash-2388-1668.jpg"
media="(device-width: 834px) and (device-height: 1194px) and (-webkit-device-pixel-ratio: 2) and (orientation: landscape)"
/>
<link
rel="apple-touch-startup-image"
href="assets/pwa/apple-splash-1536-2048.jpg"
media="(device-width: 768px) and (device-height: 1024px) and (-webkit-device-pixel-ratio: 2) and (orientation: portrait)"
/>
<link
rel="apple-touch-startup-image"
href="assets/pwa/apple-splash-2048-1536.jpg"
media="(device-width: 768px) and (device-height: 1024px) and (-webkit-device-pixel-ratio: 2) and (orientation: landscape)"
/>
<link
rel="apple-touch-startup-image"
href="assets/pwa/apple-splash-1668-2224.jpg"
media="(device-width: 834px) and (device-height: 1112px) and (-webkit-device-pixel-ratio: 2) and (orientation: portrait)"
/>
<link
rel="apple-touch-startup-image"
href="assets/pwa/apple-splash-2224-1668.jpg"
media="(device-width: 834px) and (device-height: 1112px) and (-webkit-device-pixel-ratio: 2) and (orientation: landscape)"
/>
<link
rel="apple-touch-startup-image"
href="assets/pwa/apple-splash-1620-2160.jpg"
media="(device-width: 810px) and (device-height: 1080px) and (-webkit-device-pixel-ratio: 2) and (orientation: portrait)"
/>
<link
rel="apple-touch-startup-image"
href="assets/pwa/apple-splash-2160-1620.jpg"
media="(device-width: 810px) and (device-height: 1080px) and (-webkit-device-pixel-ratio: 2) and (orientation: landscape)"
/>
<link
rel="apple-touch-startup-image"
href="assets/pwa/apple-splash-1242-2688.jpg"
media="(device-width: 414px) and (device-height: 896px) and (-webkit-device-pixel-ratio: 3) and (orientation: portrait)"
/>
<link
rel="apple-touch-startup-image"
href="assets/pwa/apple-splash-2688-1242.jpg"
media="(device-width: 414px) and (device-height: 896px) and (-webkit-device-pixel-ratio: 3) and (orientation: landscape)"
/>
<link
rel="apple-touch-startup-image"
href="assets/pwa/apple-splash-1125-2436.jpg"
media="(device-width: 375px) and (device-height: 812px) and (-webkit-device-pixel-ratio: 3) and (orientation: portrait)"
/>
<link
rel="apple-touch-startup-image"
href="assets/pwa/apple-splash-2436-1125.jpg"
media="(device-width: 375px) and (device-height: 812px) and (-webkit-device-pixel-ratio: 3) and (orientation: landscape)"
/>
<link
rel="apple-touch-startup-image"
href="assets/pwa/apple-splash-828-1792.jpg"
media="(device-width: 414px) and (device-height: 896px) and (-webkit-device-pixel-ratio: 2) and (orientation: portrait)"
/>
<link
rel="apple-touch-startup-image"
href="assets/pwa/apple-splash-1792-828.jpg"
media="(device-width: 414px) and (device-height: 896px) and (-webkit-device-pixel-ratio: 2) and (orientation: landscape)"
/>
<link
rel="apple-touch-startup-image"
href="assets/pwa/apple-splash-1080-1920.jpg"
media="(device-width: 360px) and (device-height: 640px) and (-webkit-device-pixel-ratio: 3) and (orientation: portrait)"
/>
<link
rel="apple-touch-startup-image"
href="assets/pwa/apple-splash-1920-1080.jpg"
media="(device-width: 360px) and (device-height: 640px) and (-webkit-device-pixel-ratio: 3) and (orientation: landscape)"
/>
<link
rel="apple-touch-startup-image"
href="assets/pwa/apple-splash-750-1334.jpg"
media="(device-width: 375px) and (device-height: 667px) and (-webkit-device-pixel-ratio: 2) and (orientation: portrait)"
/>
<link
rel="apple-touch-startup-image"
href="assets/pwa/apple-splash-1334-750.jpg"
media="(device-width: 375px) and (device-height: 667px) and (-webkit-device-pixel-ratio: 2) and (orientation: landscape)"
/>
<link
rel="apple-touch-startup-image"
href="assets/pwa/apple-splash-640-1136.jpg"
media="(device-width: 320px) and (device-height: 568px) and (-webkit-device-pixel-ratio: 2) and (orientation: portrait)"
/>
<link
rel="apple-touch-startup-image"
href="assets/pwa/apple-splash-1136-640.jpg"
media="(device-width: 320px) and (device-height: 568px) and (-webkit-device-pixel-ratio: 2) and (orientation: landscape)"
/>
3. Configure Service Worker
3.1 Modify Asset Groups
Angular has defined some static files to be cached by the service worker, but they are not 100% accurate. Let's change it.
Open ngsw-config.json file and replace its content with this:
{
"$schema": "./node_modules/@angular/service-worker/config/schema.json",
"index": "/index.html",
"assetGroups": [
{
"name": "app",
"installMode": "prefetch",
"resources": {
"files": [
"/favicon.ico",
"/index.html",
"/manifest.webmanifest",
"/*.css",
"/common-es2015.*.js",
"/main-es2015.*.js",
"/polyfills-es2015.*.js",
"/runtime-es2015.*.js",
"/vendor-es2015.*.js"
]
}
},
{
"name": "modules",
"installMode": "lazy",
"updateMode": "prefetch",
"resources": {
"files": [
"/*-es2015.*.js",
"!/common-es2015.*.js",
"!/main-es2015.*.js",
"!/polyfills-es2015.*.js",
"!/runtime-es2015.*.js",
"!/vendor-es2015.*.js"
]
}
},
{
"name": "assets",
"installMode": "lazy",
"updateMode": "prefetch",
"resources": {
"files": [
"/assets/**",
"/*.(eot|svg|cur|jpg|png|webp|gif|otf|ttf|woff|woff2|ani)"
]
}
}
]
}
In case you want to cache other static files, please refer to the service worker configuration document on Angular.io.
3.2 Set Data Groups
This part is unique to your project. We recommend being very careful about which endpoints to cache. Please refer to service worker configuration document on Angular.io for details.

























































