Creating the Initial Ordering Module
In this part, you will build a new module for placing orders and install it in the main CRM application.
Creating an Empty Module
In this part, we have used the DDD Module template for the Product module and will use the Empty Module template for the Ordering module.
Right-click the modules folder on the Solution Explorer panel, and select the Add -> New Module -> Empty Module command:
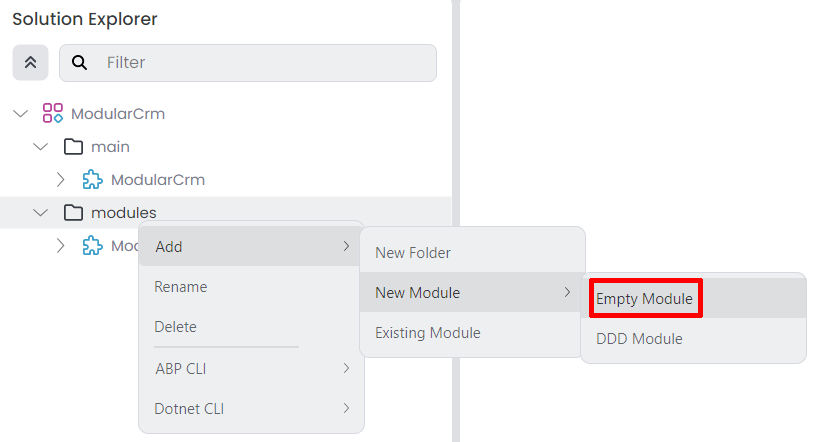
That command opens a dialog to define the properties of the new module:
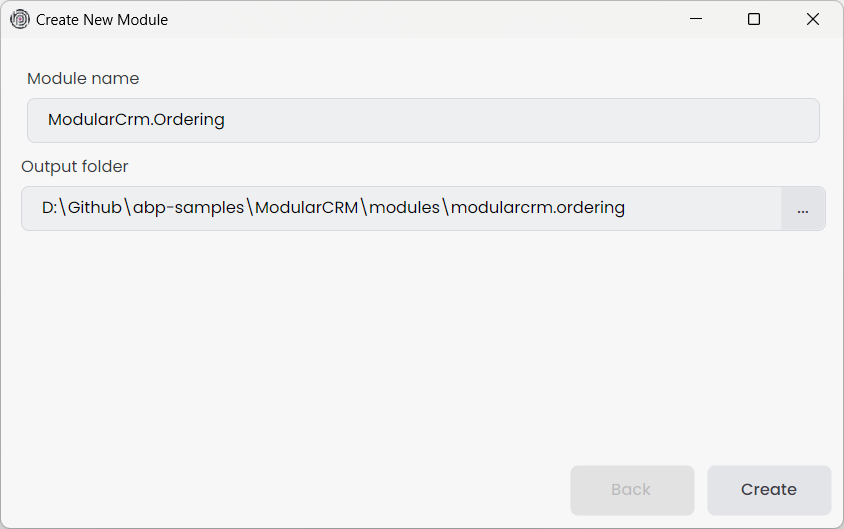
Set ModularCrm.Ordering as the Module name, leave the Output folder as is and click the Create button. It will create the new ModularCrm.Ordering module under the modules folder in the Solution Explorer:
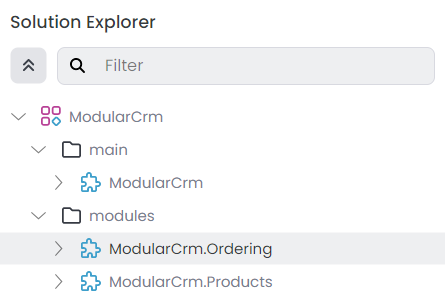
Since we've created an empty module, it is really empty. If you open the modules/modularcrm.ordering in your file system, you can see the initial files:
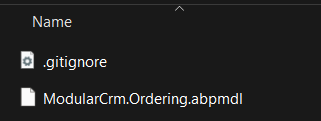
Creating the Module Packages
In this section, we will create packages under the Ordering module. The Products module was well layered based on Domain Driven Design principles. This time, we will keep things very simple and will only create two packages for the Ordering module:
ModularCrm.Ordering: Contains all the module code without any layering. It will contain entities, database access code, services, controllers, UI pages and whatever we need to implement the Ordering module.ModularCrm.Ordering.Contracts: Contains the services and objects we want to share with other modules.ModularCrm.Orderinguses (and implements) this package.
If your modules are relatively small and easy to maintain, they will only be used by your main application, and you don't care about layering, then you can create such simple module structures.
We will create and configure everything from scratch. You have already learned the easy way in the previous parts, where we created the Products module. It is time to deepen your understanding of the details and learn how ABP Studio allows you to set up custom structures. Let's begin.
Creating the ModularCrm.Ordering.Contracts Package
Right-click the ModularCrm.Ordering module on the Solution Explorer and select the Add -> Package -> New Package command as shown in the following figure:
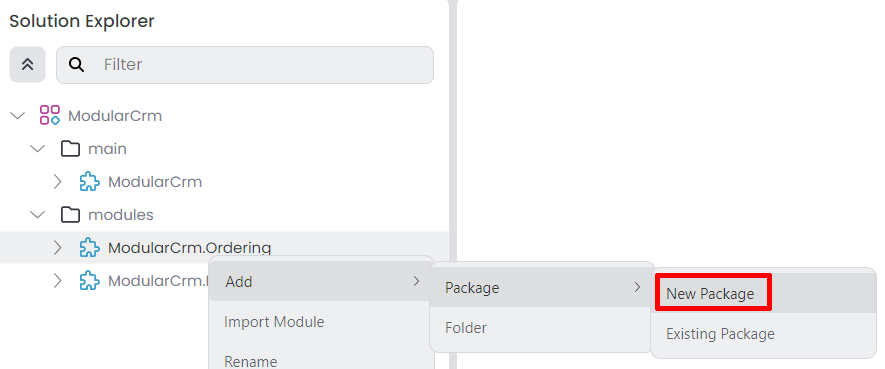
That command opens a new dialog to create a new package:
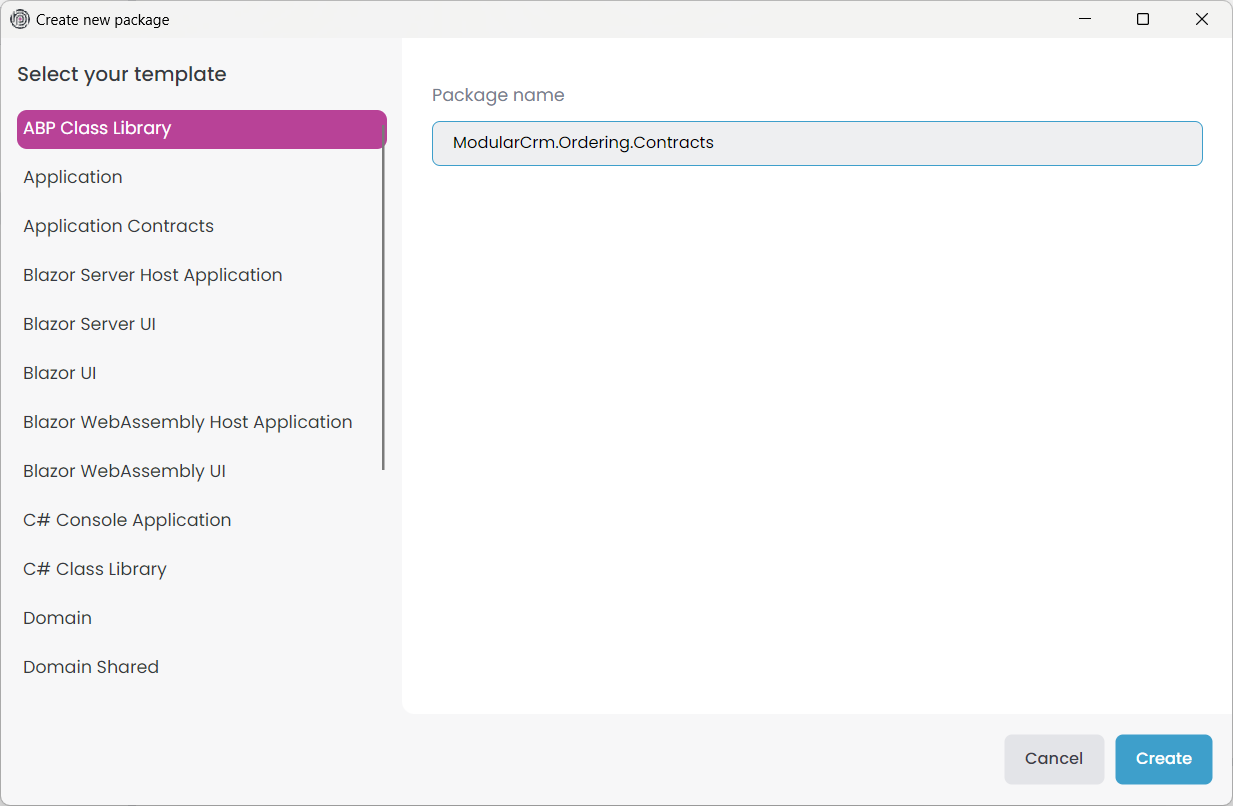
With that dialog, you can build your module or application layer by layer. There are templates for any package. However, here we will go with the simplest one: ABP Class Library. ABP Class Library is an empty C# class library with the core ABP package dependency and a module class.
Type ModularCrm.Ordering.Contracts as the Package name and click the Create button. It will add the package under the ModularCrm.Ordering module:
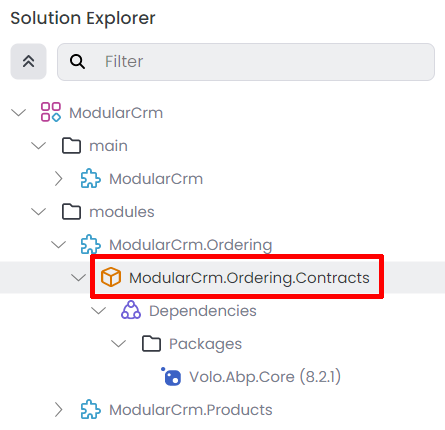
Creating the ModularCrm.Ordering Package
Right-click the ModularCrm.Ordering module on the Solution Explorer again and select the Add -> Package -> New Package command to create a second package:
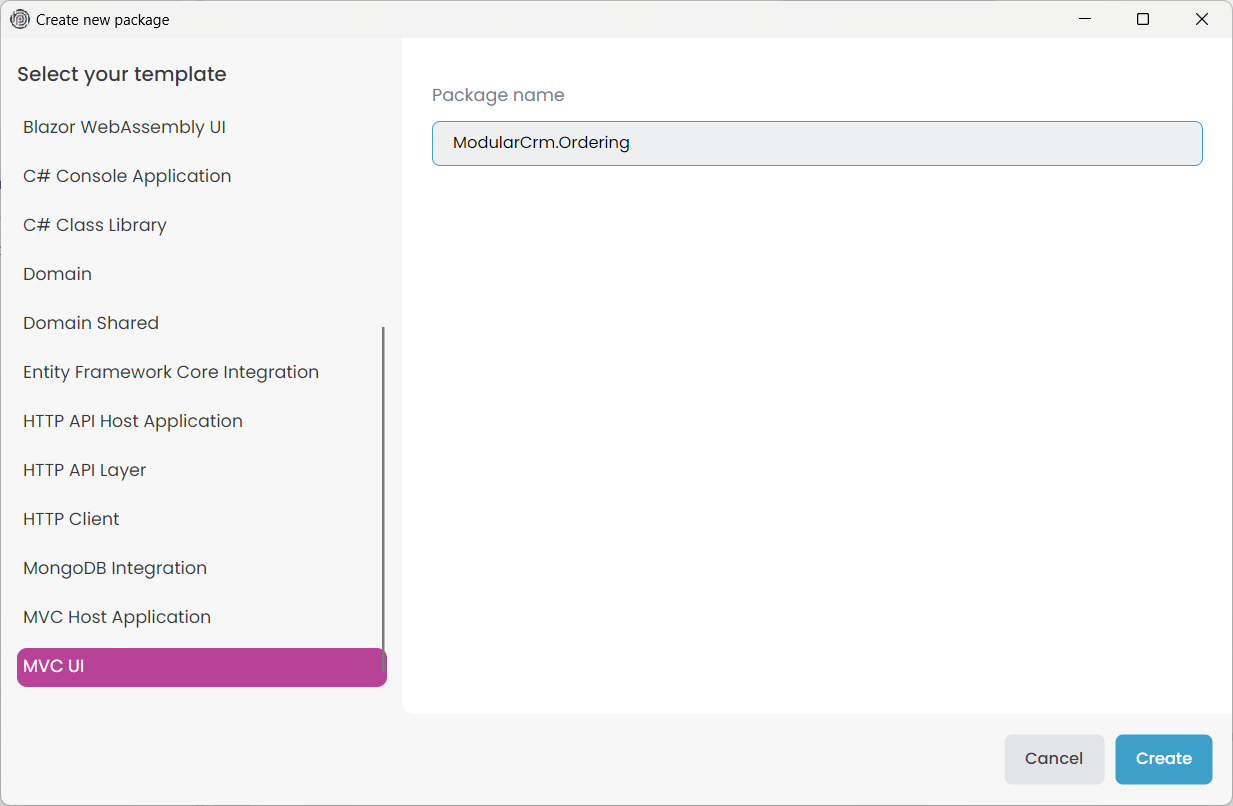
This time, we select the MVC UI template and set the Package name to ModularCrm.Ordering. Then, click the Create button to add the new package.
Add Package Reference
After the package has been added, right-click the ModularCrm.Ordering package and select the Add Package Reference command:
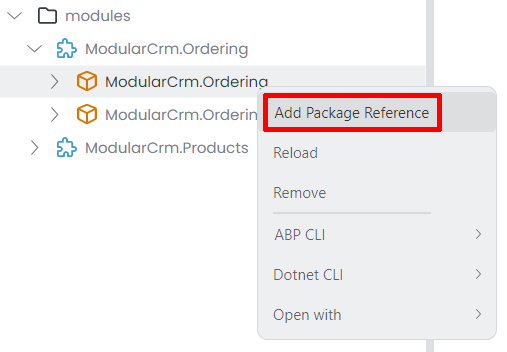
That command opens a dialog to select the package:
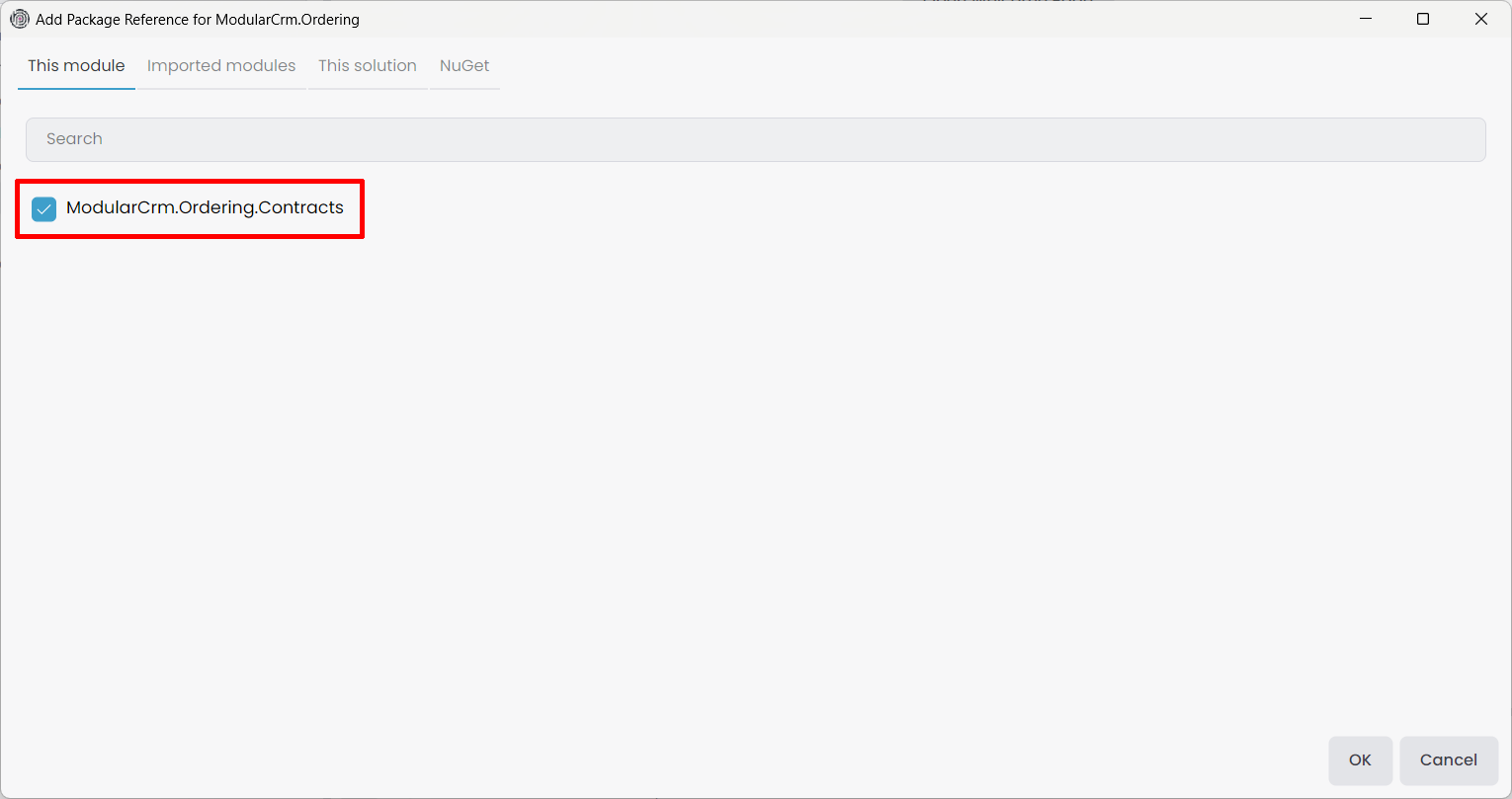
In that dialog, you can add package references from various sources. Here, we will add a reference for the package in the current module. So, select the ModularCrm.Ordering.Contracts package in the This module tab and click the OK button. You can see the package reference under the Projects dependencies on the Solution Explorer panel:
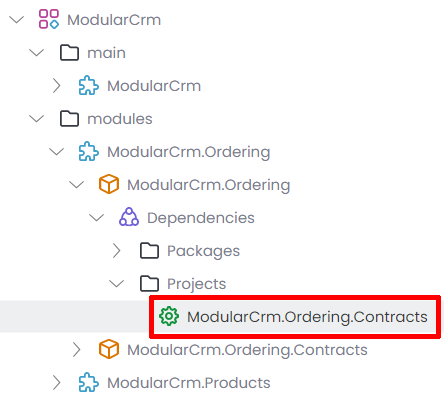
The initial module creation has been completed. Now, we have a new module with two packages. However, it is not related to other modules and applications in the solution yet.
Installing into the Main Application
In this section, we will install the ModularCrm.Ordering module in the main application so it can be part of the system.
Before the installation, please ensure the web application is not running.
Right-click the ModularCrm module (under the main folder) and select the Import Module command:
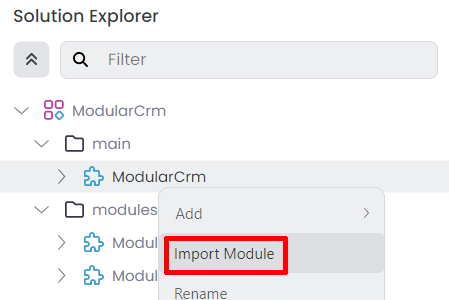
That command opens the Import Module dialog:
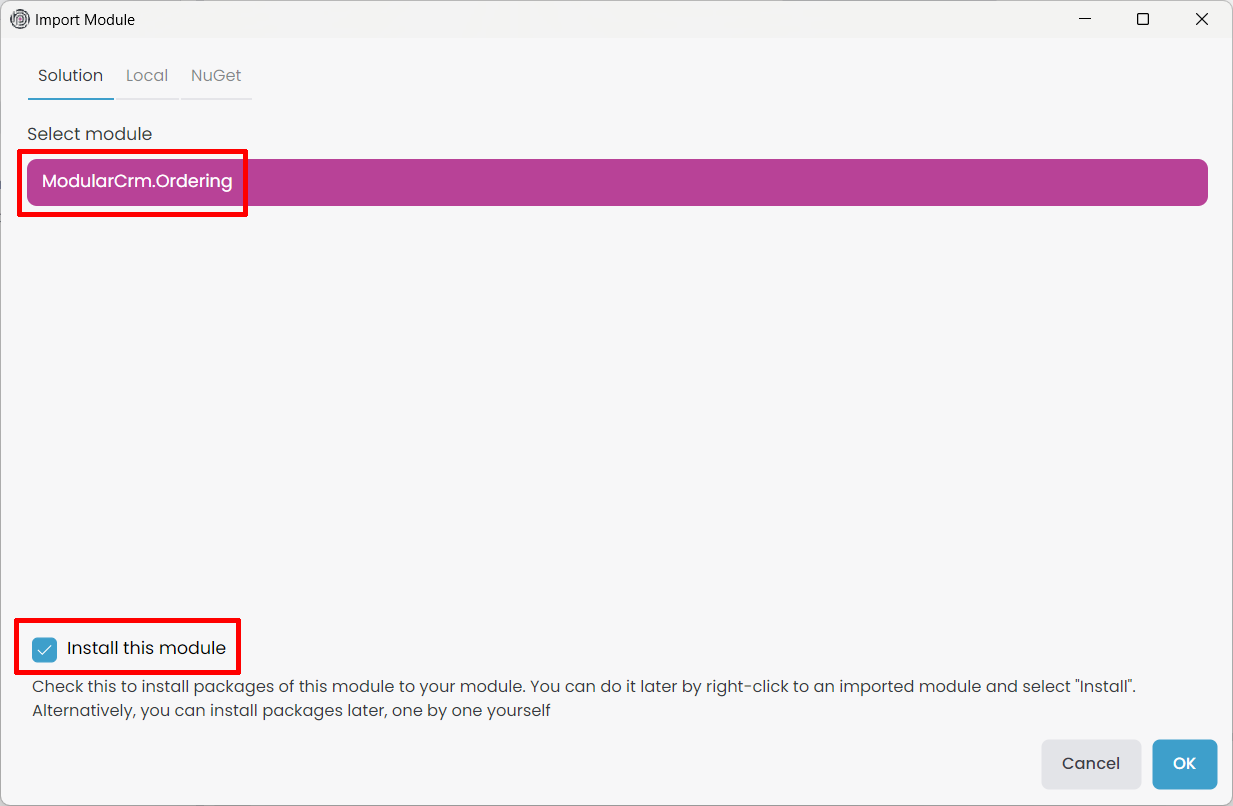
Select the ModularCrm.Ordering module and check the Install this module option as shown in the preceding figure. When you click the OK button, a new dialog is shown to select the packages to install:
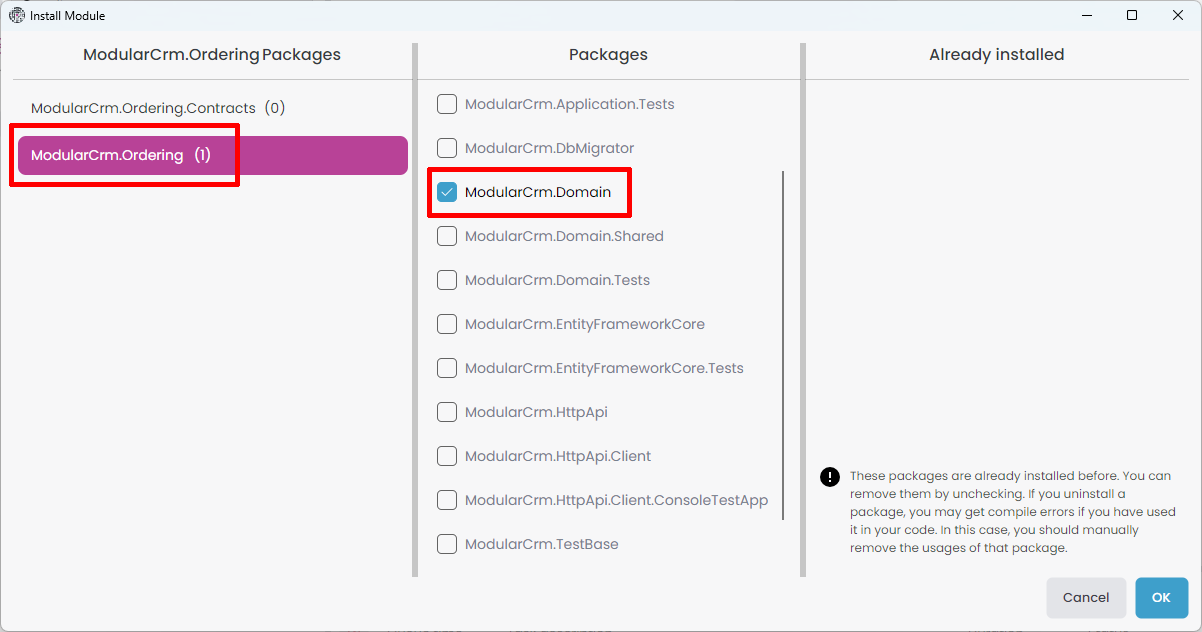
Select the ModuleCrm.Ordering package in the left area and the ModularCrm.Domain package in the middle area, as shown in the preceding figure, and click the OK button.
Since the Ordering module is not layered, we didn't install its packages to the layers of our main application. We are installing it only to
ModularCrm.Domain. In this way, we can use the Ordering module from any layer of our application sinceModularCrm.Domainis one of the core packages of our application. If you build your modules as non-layered and you don't have much code in the main application's .NET solution, you can also consider creating a non-layered main application that composes these modules.
In this part of the tutorial, we've created an empty module and added packages. This allows you to create modules or applications with a custom structure. In the next part, we will add functionality to the Ordering module.


























































