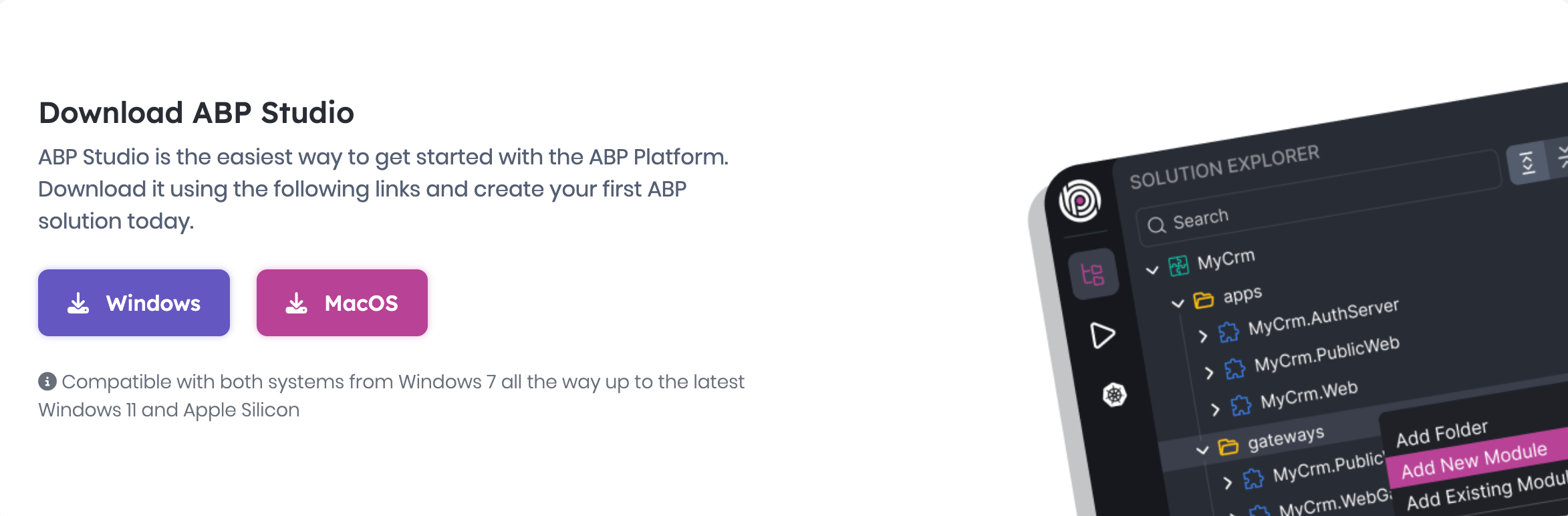Installing ABP Studio
Warning: Beta Version Information
Currently, ABP Studio is in its beta phase and available for everyone. To access the beta version, kindly visit this web page.
Pre-requirements
Before you begin the installation process for ABP Studio, ensure that your system meets the following pre-requirements:
Node
Make sure Node.js is installed on your system. If you have not installed Node.js, you can download the v22+ version from the official Node.js website.
WireGuard (Optional)
ABP Studio needs WireGuard for Kubernetes operations. You can find the installation instructions for your specific operating system below:
For Windows: Installation instructions for your Windows operating system are on the official WireGuard website.
For macOS: Installation instructions for your macOS operating system are on the official WireGuard website.
Docker
ABP Studio needs Docker for Kubernetes operations. Install Docker by following the guidelines on the official Docker website.
Installation
Now you have met the pre-requirements, follow the steps below to install ABP Studio:
- Download ABP Studio: Visit abp.io to download the latest version of ABP Studio.
- Run the Installer: Execute the installer and follow the on-screen instructions to install ABP Studio on your computer.
Login
After you install ABP Studio, you can log in to access all the features. To log in, follow the below steps:
Launch ABP Studio: Open ABP Studio on your desktop.
Login Credentials: Enter your abp.io login credentials when prompted.
Changing the UI Theme
ABP Studio allows you to customize the user interface theme according to your preferences. You can change the UI theme as in the image below:
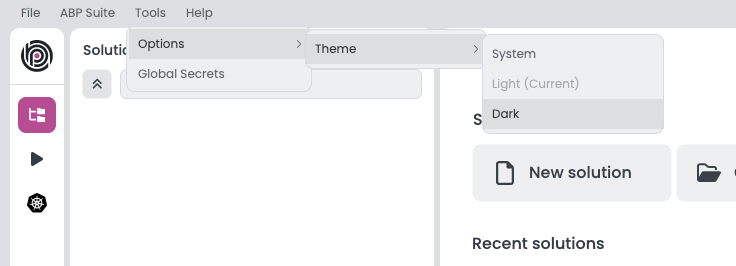
Upgrading
ABP Studio periodically checks for updates in the background, and when a new version of ABP Studio is available, you will be notified through a modal. The modal will prompt you to update to the latest version as below:
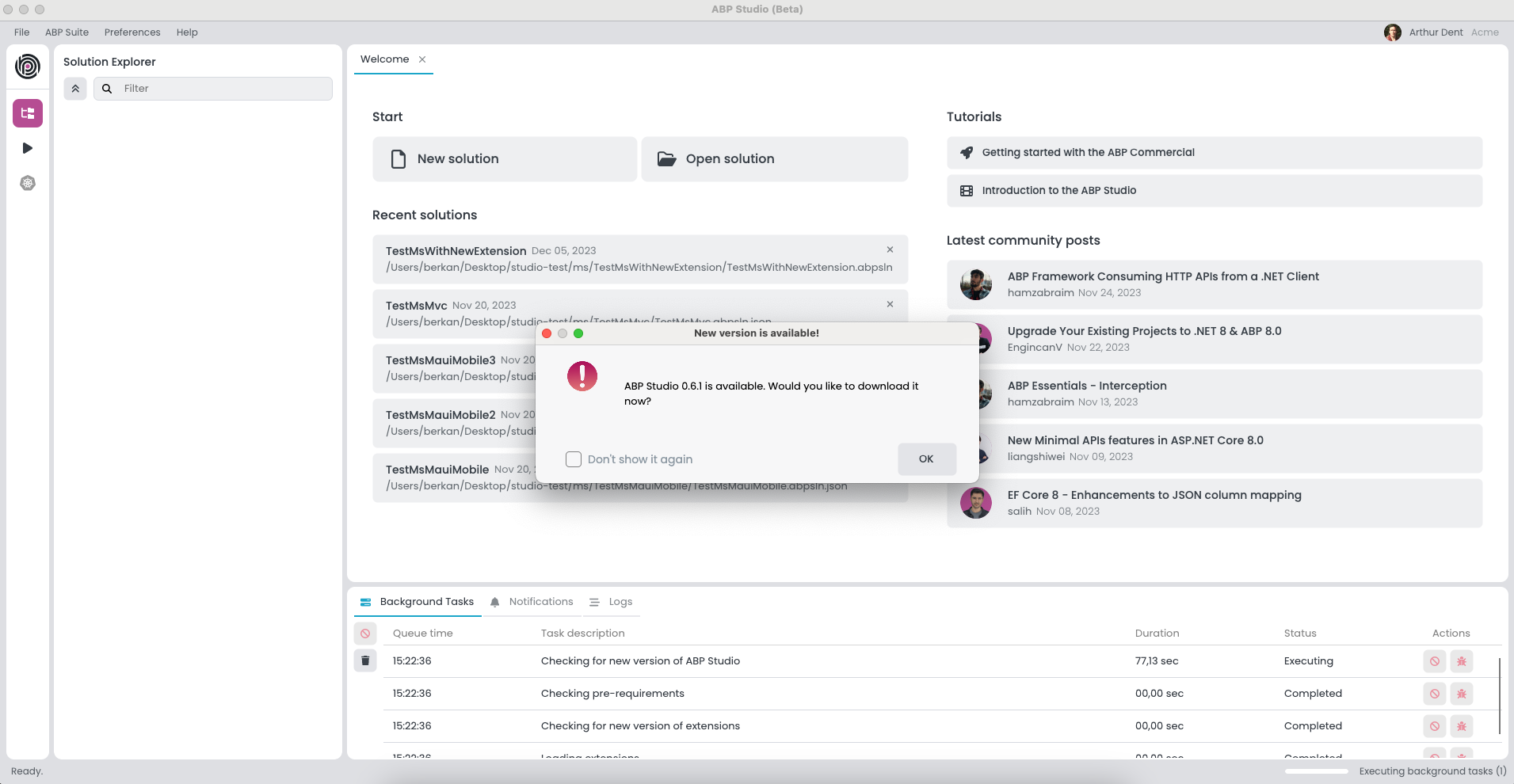
When you see the "New Version Available" window, follow these steps to upgrade ABP Studio seamlessly:
- Click the "OK" button in the modal to initiate the download of the new version.
- A progress indicator will display the download status.
- Once the download is complete, a new modal will appear with the "Install and Relaunch" buttons.
- Click on the "Install and Relaunch" button to complete the installation process.