ABP Studio: Running Applications
Use the Solution Runner to easily run your application(s) and set up infrastructure. You can create different profiles to organize projects based on your needs and teams. Simply navigate to the Solution Runner panel in the left menu.
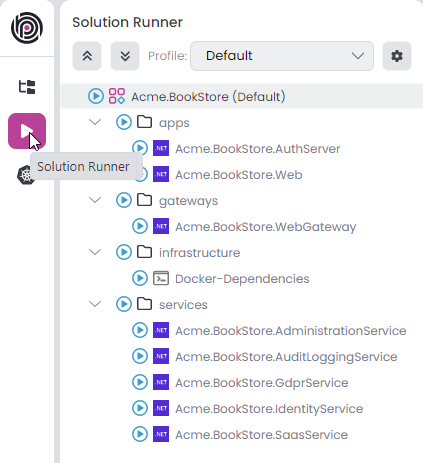
The project structure might be different based on your selection. For example MVC microservice project, looks like the following. You can edit the tree structure as you wish.
The solution runner contains 4 different types to define tree structure.
- Profile: We can create different profiles to manage the tree as our needs. For example we can create 2 different profile for
team-1andteam-2.team-1want to see the only Administration and Identity service,team-2see the Saas and AuditLogging services. With that way each team see the only services they need to run. In this exampleDefaultprofile Acme.BookStore (Default) comes out of the box when we create the project. - Folder: We can organize the applications with Folder type. In this example for docker set up we use
Docker-DependenciesCLI application and keep it ininfrastructure, similarly inservicesfolder for our microservice projects. We can also use nested folder if we wantapps,gateways,infrastructureandservicesis the folders in current(Default) profile. - C# Application: We can add any C# application from our Solution Explorer. If the application is not in our solution, we can add it externally by providing the .csproj file path. The .NET icon indicates that the application is a C# project. For example,
Acme.BookStore.AuthServer,Acme.BookStore.Web,Acme.BookStore.WebGateway, etc., are C# applications. - CLI Application: We can add powershell commands to prepare some environments or run other application types than C# such as angular. In this example
Docker-Dependenciesis the CLI application for docker environment.
Profile
We can create different profiles for each teams or scenarios, which is provide us to organize our tree structure as needed. With this way each profile contains their own folder and application tree structure. We can collapse or expand the entire tree using the up and down arrow icons. The Default profile comes with the project creation, includes all projects in the tree to manage at once. You can view all profiles in the combobox and change the current profile. To edit, click the gear icon located on the right side.
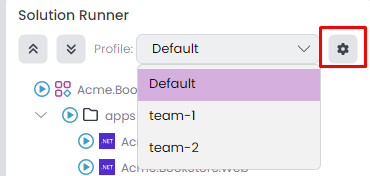
It opens the Manage Run Profiles window. You can edit/delete existing profiles or add a new one.
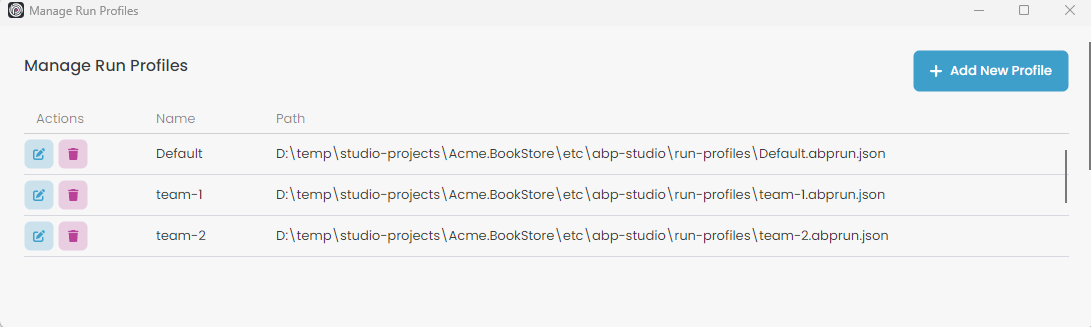
When you click Add New Profile, it opens the Create New Profile window. You can provide an arbitrary profile name, which should be unique among the profiles. Additionally, the name should only contain letters, numbers, underscores, dashes, and dots in the text. When you create a new profile, it stores the JSON file at the specified path. You can specify the path abp-solution-path/etc/abp-studio/run-profiles for microservice projects or abp-solution-path/etc/run-profiles for other project types to adhere to the standard format. You can also define Metadata and Secrets key-value pairs. Click OK button to save profile.
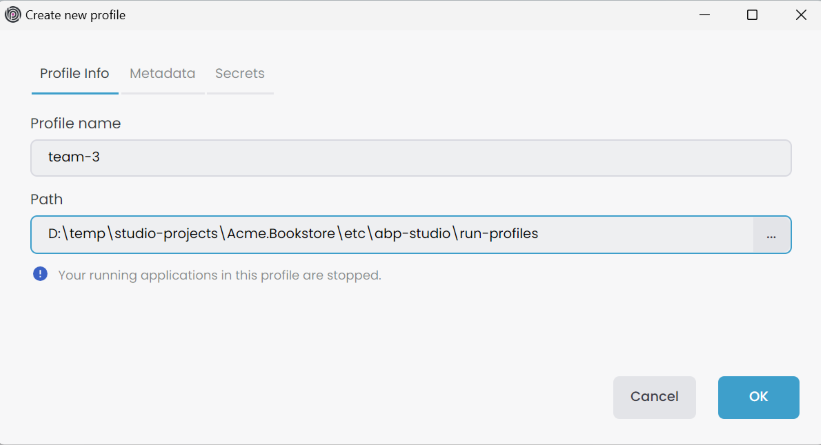
When a profile is edited or deleted while running some applications, those applications will be stopped. However, applications running under a different profile will continue to run unaffected. Lastly, if we add a new profile, all applications running under existing profiles will be stopped.
Using the Profile
After selecting the current profile, which is the Default profile that comes pre-configured, we can utilize the tree items. This allows us to execute collective commands and create various tree structures based on our specific needs. You can navigate through the root of the tree and right-click to view the context menu, which includes the following options: Start All, Stop All, Build, Add, and Manage Start Actions.
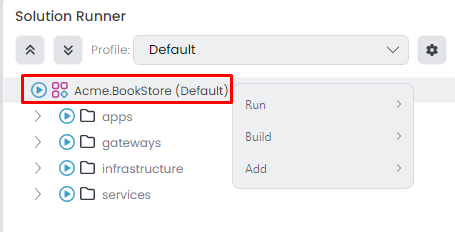
Start/Stop All
We can start/stop the applications with these options. Go to the root of the tree and right-click to view the context menu:
Start All: Start all(CLI, C#) applications.Stop All: Stop all(CLI, C#) applications.
You can change the current profile while applications are running in the previous profile. The applications continue to run under the previous profile. For example, if we start the
Acme.BookStore.AdministrationService,Acme.BookStore.IdentityServiceapplications when the current profile is team-1 and after changing the current profile to team-2 the applications continue to run under team-1.
Build
We can use common dotnet commands in this option. Go to the root of the tree and right-click to view the context menu, in this example Acme.Bookstore(Default) -> Build, there are 4 options available:
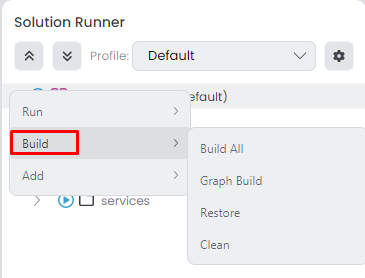
Build All: Builds each C# applications.Graph Build: Builds each C# applications with graphBuild option.Restore: Restores the dependencies for C# applications.Clean: Cleans the output of the previous build for C# applications.
Since Solution Runner may contain numerous C# projects, the Build options uses the Background Tasks, ensuring a seamless experience while using ABP Studio.
Add
We can add 3 different item type to Profile for defining the tree structure. Those options are C# Application, CLI Application and Folder.
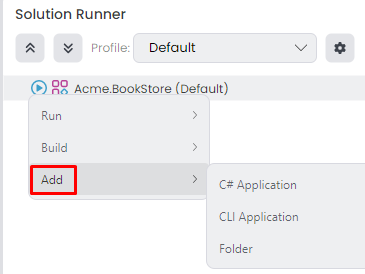
C# Application
When we go to the root of the tree and right-click, in this example Acme.BookStore(Default) -> Add -> C# Application it opens the Add Application window. There are two methods to add applications: This solution and External. To add via the This solution tab, follow these steps:
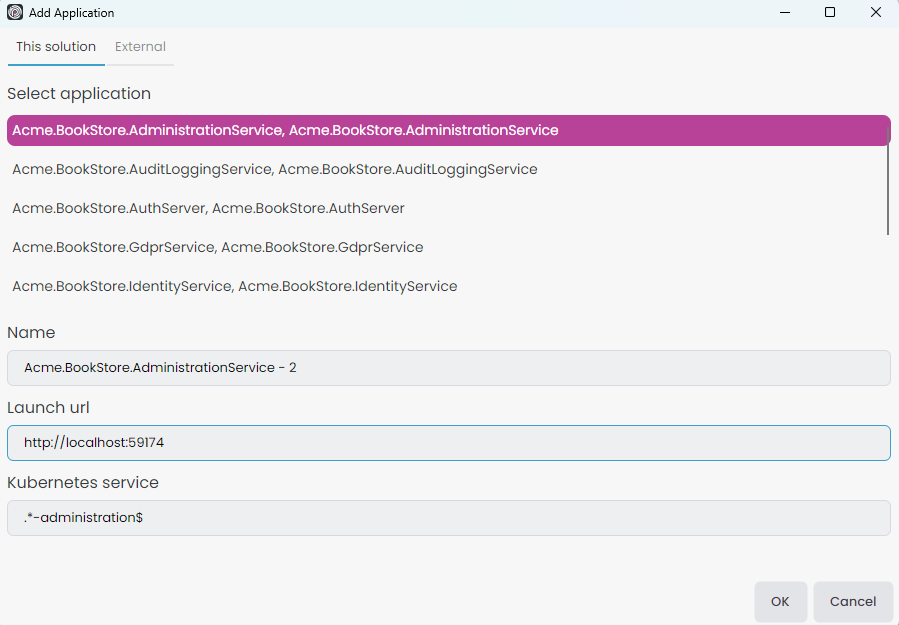
Select application: First we have to select an application, you have the option to add the same application multiple times.Name: Give an arbitrary name to see in solution runner. This name should be unique for each profile even the selected application already exists.Launch url: Is the url when we want to browse.Kubernetes service: If you're not using the Kubernetes panel leave it empty. It's necessary for browse, when we connect the kubernetes cluster we should browse the kubernetes services instead Launch url. In microservice template this option already configured and you can copy the existing regex pattern from your selected application properties. If you create a custom helm chart you can also give the regex pattern that matches with your helm chart kubernetes service name.
You can click the OK button to add the C# application to the profile.
The C# project doesn't have to be within the current Solution Explorer, it can even be outside. Also the project type could be anything such as Console App, ASP.NET Core Razor Pages, etc. To add it, click on the External tab in Add Application window.
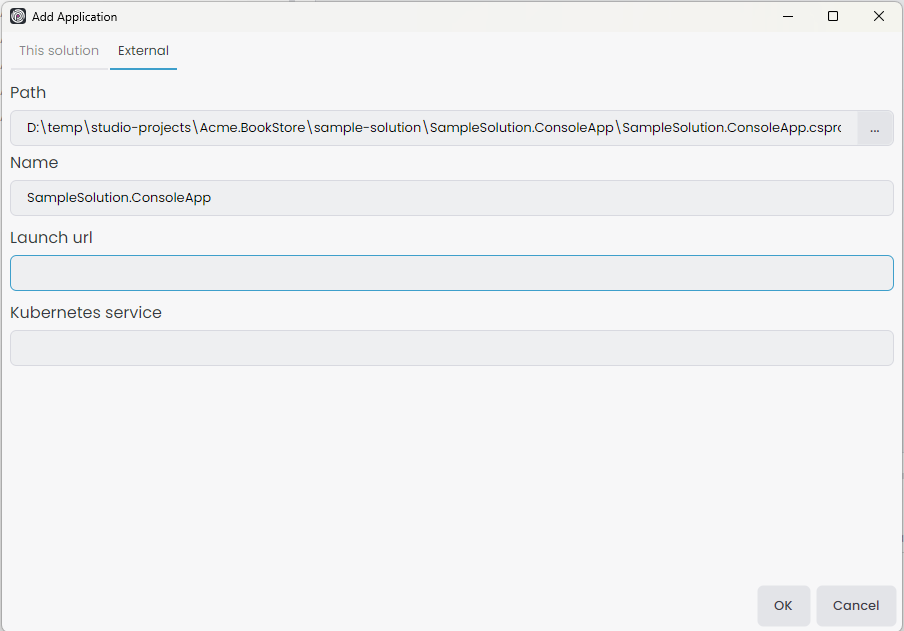
Path: Provide the path to the .csproj file you wish to add. The path will be normalized, allowing the project location to be flexible, as long as it's accessible from the current ABP Solution.Name: Give an arbitrary name to see in solution runner. This name should be unique for each profile.Launch url: This is the url when we want to browse. But if the added project doesn't have launch url we can leave it empty.Kubernetes service: If you're not using the Kubernetes panel leave it empty. But if there is a helm chart for added application we should give the correct regex pattern. It's necessary for browse, when we connect the kubernetes cluster we should browse the services instead Launch url. Give the matching regex pattern for your helm chart kubernetes service name.
You can click the OK button to add the C# application to the profile.
CLI Application
We can add any powershell file to execute from the solution runner. With this flexibility we can prepare our infrastructure environment such as Docker-Dependencies or run different application types like Angular. You can add CLI applications with root of the tree and right-click, in this example Acme.BookStore(Default) -> Add -> CLI Application.
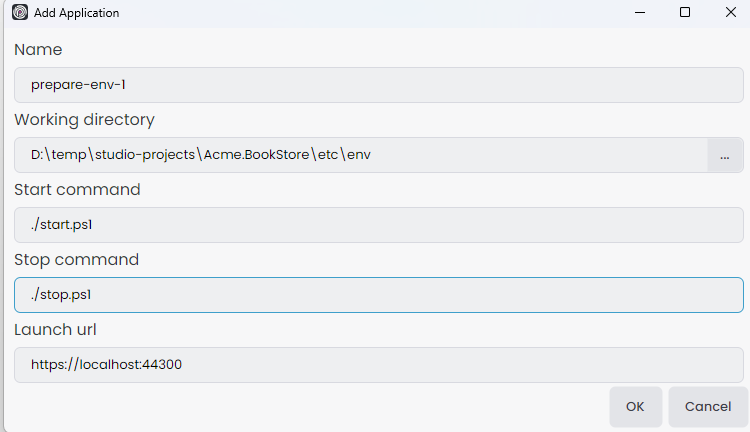
Name: Give an arbitrary name to see in solution runner. This name should be unique for each profile.Working directory: Provide the start and stop commands file directory path. The path will be normalized, allowing the folder location to be flexible, as long as it's accessible from the current ABP Solution.Start command: Give the poweshell file name that we wanna execute when we click the Run -> Start. We should start with local path prefix./if the powershell file directory inWorking directoryor if it's in nested folder we can give the path like./sub-path/start.ps1. Also we can give the argument like./start.ps1 -parameter value -parameter2 value2.Stop command: If there is a different stop command such as for dockerup.ps1anddown.ps1commands. We should give the stop powershell file name that we wanna execute when click the Run -> Stop. We should start with local path prefix./if the powershell file directory inWorking directoryor if it's in nested folder we can give the path like./sub-path/stop.ps1. Also we can give the argument like./stop.ps1 -parameter value -parameter2 value2.Launch url: If there's a launch URL at the end of this starting process, such as for angular project publishing an app athttp://localhost:4200, to enable the browse option, we should provide the Launch url.
If the stop command isn't provided, the starting process automatically ends upon the completion of the executed start command. However, if the start command keeps running, for instance, with a command like
yarn start, it will continue to run until we manually click Run -> Stop.
You can click the OK button to add the CLI application to the profile.
Folder
When adding applications directly to the root of the tree, it can become disorganized, especially with numerous projects. Utilizing a folder structure allows us to organize applications more efficiently. This method enables executing collective commands within a specified folder. When we go to root of the tree and right-click, in this example Acme.BookStore(Default) -> Add -> Folder it opens New folder window.
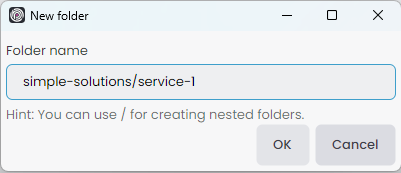
Folder name: Give the folder name that we wanna see in solution runner. We can create nested folder with/character. This is a solution runner profile folder so, it doesn't create a real folder. Ensure each folder name is unique for each profile.
You can click the OK button to add the folder to the profile.
Miscellaneous
- You can drag and drop folder and application into folder for organization purposes. Click and hold an item, then drag it into the desired folder.
- We can start all applications by clicking the Play icon on the left side, similar way we can stop all applications by clicking the Stop icon on the left side.
- To remove an application from the tree, open the context menu by right-clicking the application and selecting Remove.
- To remove a folder from the tree, open the context menu by right-clicking the folder and selecting Delete.
- When starting applications, they continue to restart until the application starts gracefully. To stop the restarting process when attempting to restart the application, click the icon on the left. Additionally, you can review the Logs to understand why the application isn't starting gracefully.
Manage Start Actions
This command will open a dialog where you can set start actions and start orders of sub-applications and sub-folders.
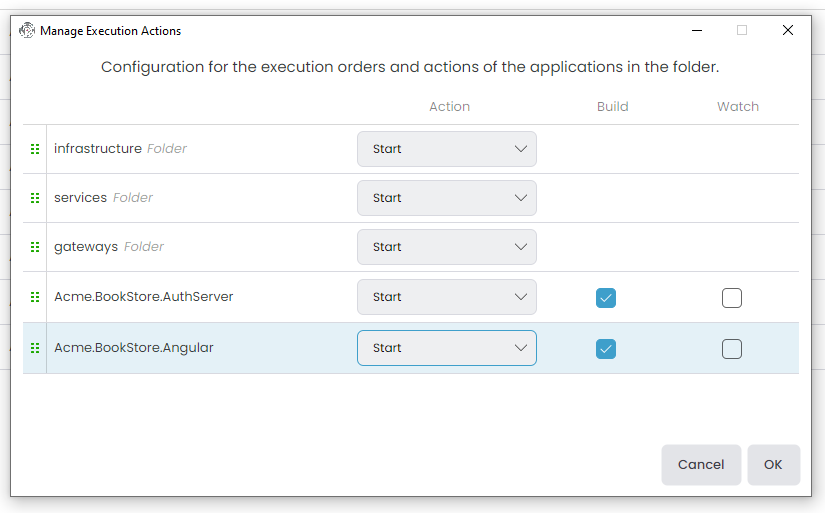
You can order the applications by dragging the icon in the first column. In the screenshot above, applications & folders are ordered like this: Applications under infrastructure > Applications under services > Applications under gateways > AuthServer > Angular. You can also set starting order and other actions for each folder by performing right click > Manage Start Actions on them.
- Action: There are two options:
StartandDon't start. This is usefull if you want to exclude applications from batch start. - Build: This option allows to disable/enable build before starting the application. If you are working on a single application, you can exclude the other applications from build to save time. This option can also be set by performing
right click > propertieson applications. - Watch: When enabled, changes in your code are watched and dotnet hot-reloads the application or restarts it if needed. This option also can be set by performing
right click > propertieson applications.
Folder
We already now why we need folder in the previous section, we can use collective commands within this folder items. To do that go to folder and open the context menu by right-clicking, which includes 5 options Start, Stop, Build, Add, Manage Start Actions, Rename and Delete.
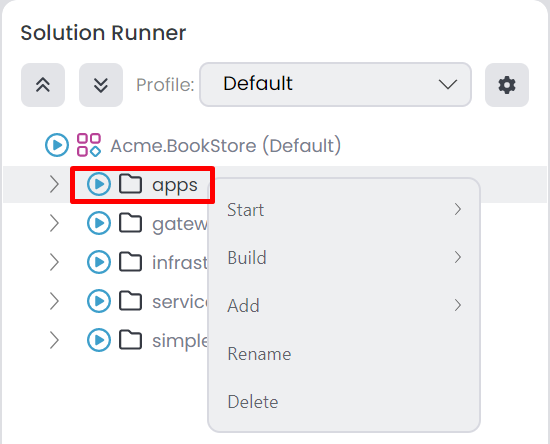
Start/Stop
You can see the context menu by right-clicking Folder. It will start/stop all the applications under the folder.
Build
Folder -> Build context menu, it's the similar options like Acme.BookStore(Default) -> Builds options there are 4 options available. The only difference between them it's gonna be execute in selected folder.
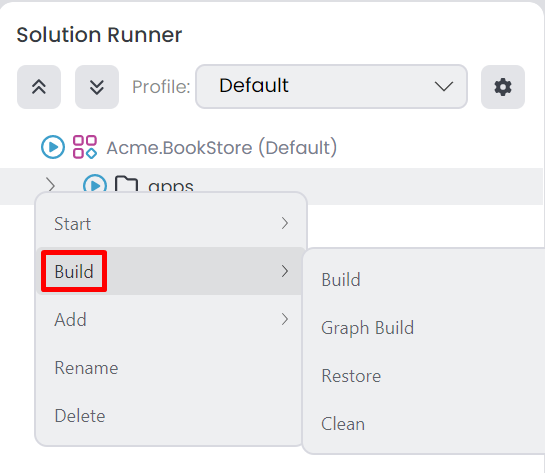
Add
Folder -> Add context menu, it's the same options like Acme.BookStore(Default) -> Add there are 3 options avaiable. The only difference, it's gonna add item to the selected folder.
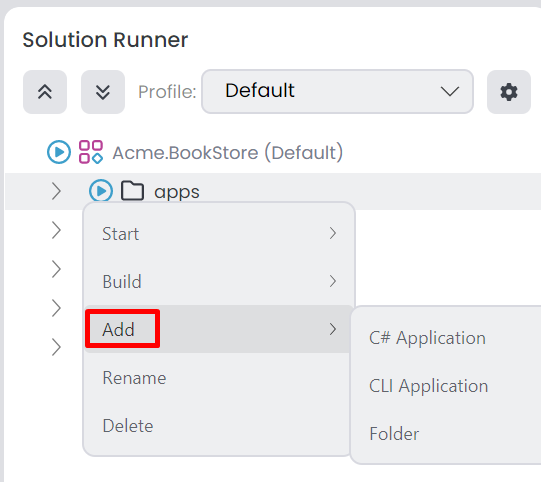
Miscellaneous
- You can rename a folder with Folder -> Rename.
- You can delete a folder with Folder -> Delete.
C# Application
The .NET icon indicates that the application is a C# project. After we add the C# applications to the root of the tree or folder, we can go to any C# application and right-click to view the context menu; Start, Build, Browse, Requests, Exceptions, Logs, Copy URL, Properties, Remove.
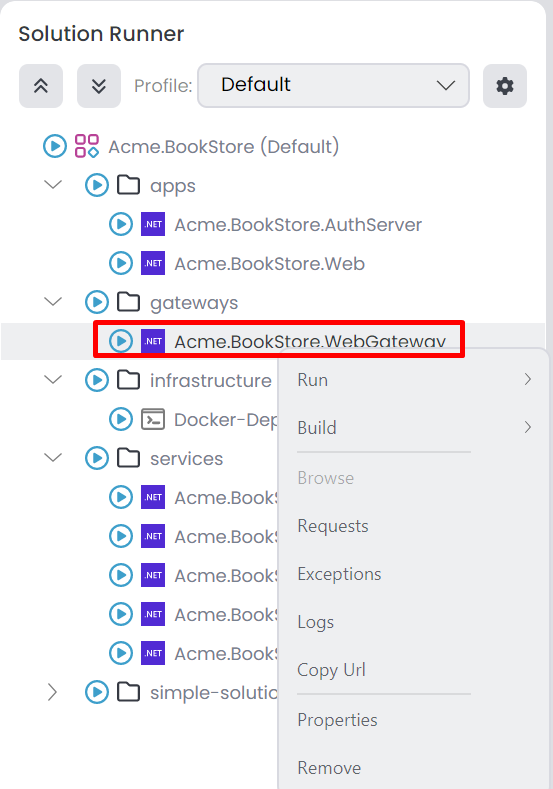
Start
Starts the selected application. Once it is started, Stop and Restart options will be available.
When you start the C# application, you should see a chain icon next to the application name, that means the started application connected to ABP Studio. C# applications can connect to ABP Studio even when running from outside the ABP Studio environment, for example debugging with Visual Studio. If the application is run from outside the ABP Studio environment, it will display (external) information next to the chain icon.
Build
It's the similar options like root of the tree options. The only difference between them it's gonna be execute the selected application.
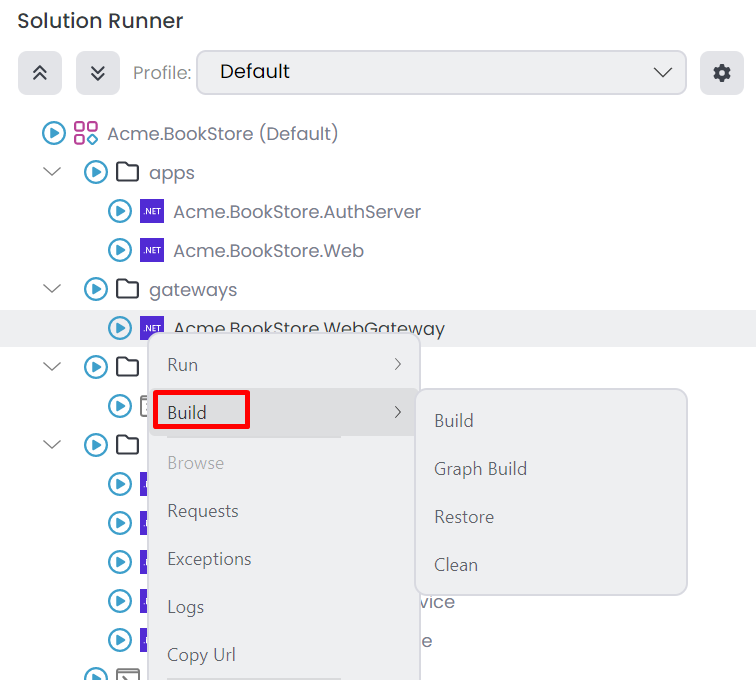
Monitoring
When the C# application is connected to ABP Studio, it starts sending telemetry information to see in one place. We can easily click these options to see the detail; Browse, Requests, Exceptions and Logs.
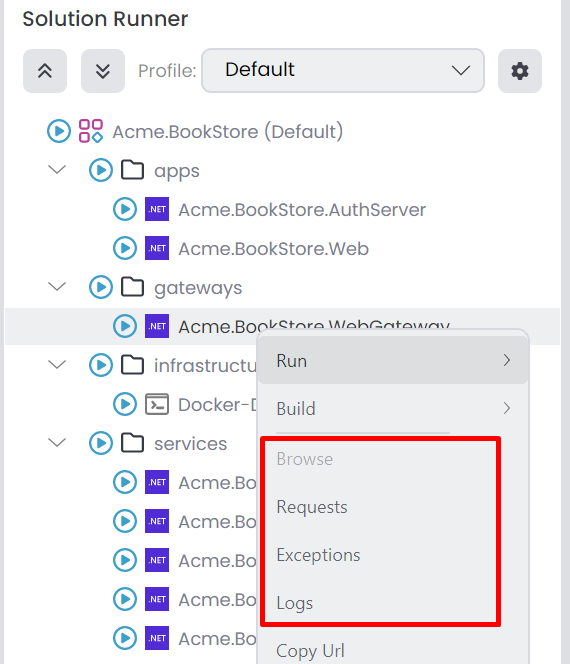
Browse: ABP Studio includes a browser tool for accessing websites and running applications. You can click this option to view the application in the ABP Studio browser. However, this option is only accessible if the application is started.Requests: It opens the HTTP Requests tab with adding the selected application filter. You can view all HTTP Requests received by your applications.Exceptions: We can display all exceptions on this tab. It opens the Exceptions tab with selected application.Logs: Clicking this option opens the Logs tab with adding the selected application filter.
Properties
We can open the Application Properties window to change Launch url, Kubernetes service and run information. To access the Application Properties window, navigate to a C# application, right-click to view the context menu, and select the Properties option.
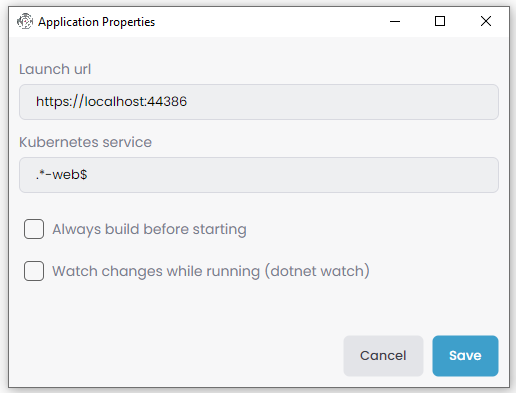
- Skip build before starting: When enabled, application is started without build and it makes starting faster. This is useful when you are working on a single application out of multiple, so you don't need to build others everytime they start.
- Watch changes while running: When enabled, you should see an eye icon next to the application name.
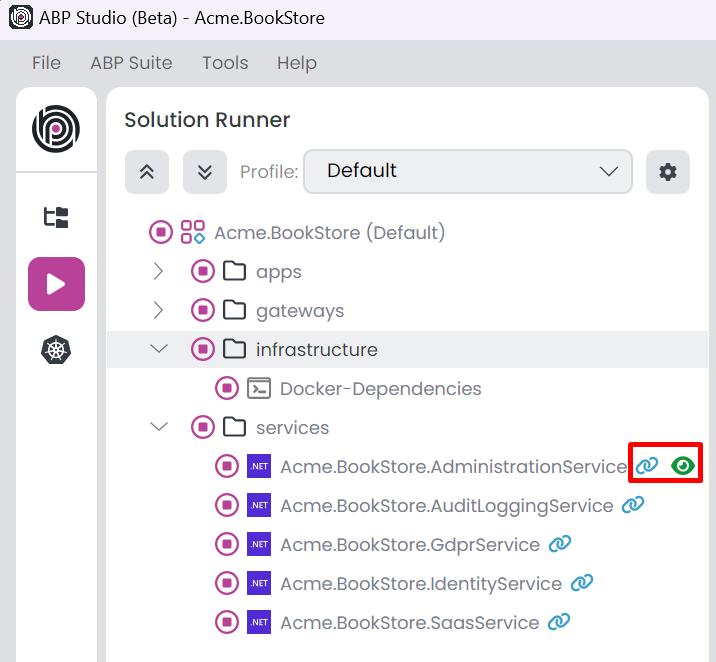
Miscellaneous
- We can copy the selected application Browse URL with Copy URL. It copies the Browse URL instead Launch URL since we could connected to Kubernetes service.
- You can change the target framework by right-click the selected application and change the Target Framework option. This option visible if the project has multiple target framework such as MAUI applications.
- To remove an application from the tree, open the context menu by right-clicking the application and selecting Remove.
CLI Application
CLI applications uses the powershell commands. With this way we can start and stop anything we want. After we add the CLI applications to root of the tree or folder, we can go to any CLI application and right-click to view the context menu.
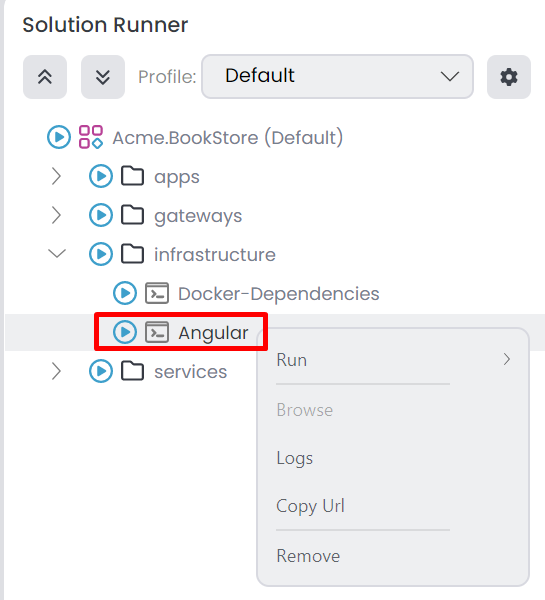
Start: Starts the application. Once it is started, Start and Restart options will be available.Browse: This option is available when a Launch URL is specified upon adding the CLI application. It opens the Browse tab, can be clicked while the application is running.Logs: It opens the Logs tab, we can see the logs for Start and Stop commands.Copy URL: This option copies the Launch URL of the selected application. It is visible if there is a specified Launch URLRemove: This option allows you to delete the selected application.
When CLI applications start chain icon won't be visible, because only C# applications can connect the ABP Studio.

























































