Creating the Initial Products Module
In this part, you will create a new product management module and install it in the main CRM application.
Creating Solution Folders
You can create solution folders and sub-folders in Solution Explorer to organize your solution components better. Right-click to the solution root on the Solution Explorer panel, and select Add -> New Folder command:
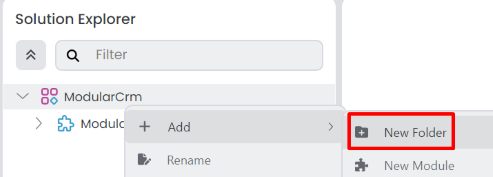
That command opens a dialog where you can set the folder name:
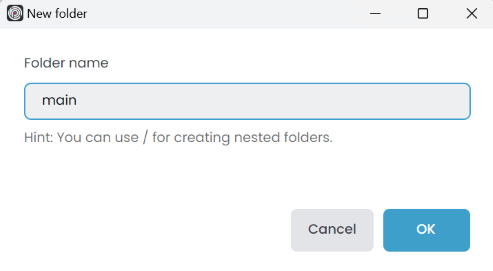
Create a main and a modules folder using the New Folder command, then move the ModularCrm module into the main folder (simply by drag & drop). The Solution Explorer panel should look like the following figure now:
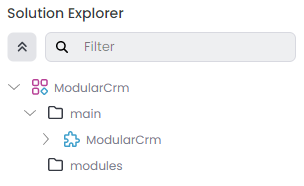
Creating The Module
There are three module templates provided by ABP Studio:
- Empty Module: You can use that module template to build your module structure from scratch.
- DDD Module: A Domain Driven Design based layered module structure.
- Standard Module: A module template that is similar to the DDD module but without the domain layer.
We will use the DDD Module template for the Product module and the Standard Module template later in this tutorial.
Right-click the modules folder on the Solution Explorer panel, and select the Add -> New Module -> DDD Module command:
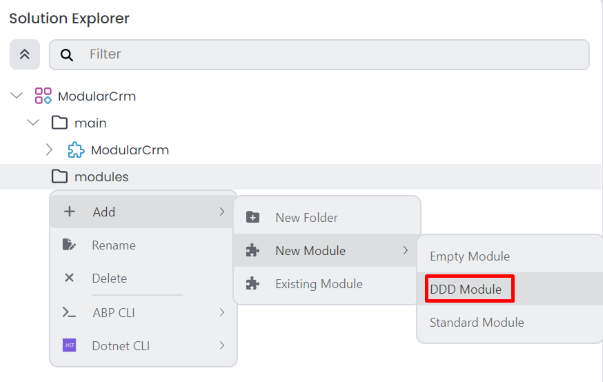
This command opens a new dialog to define the properties of the new module. You can use the following values to create a new module named ModularCrm.Products:
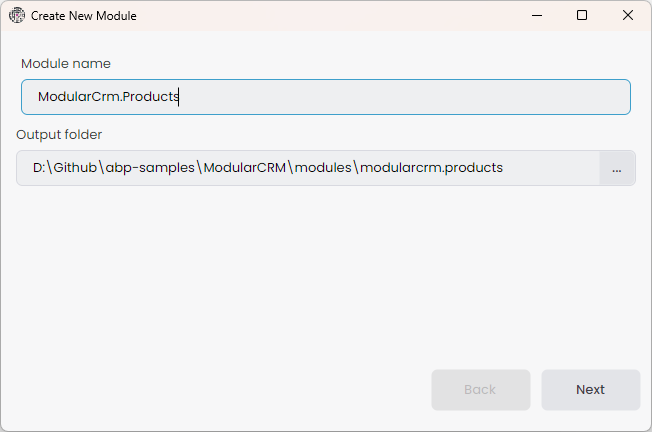
When you click the Next button, you are redirected to the UI selection step.
Selecting the UI Type
Here, you can select the UI type you want to support in your module:
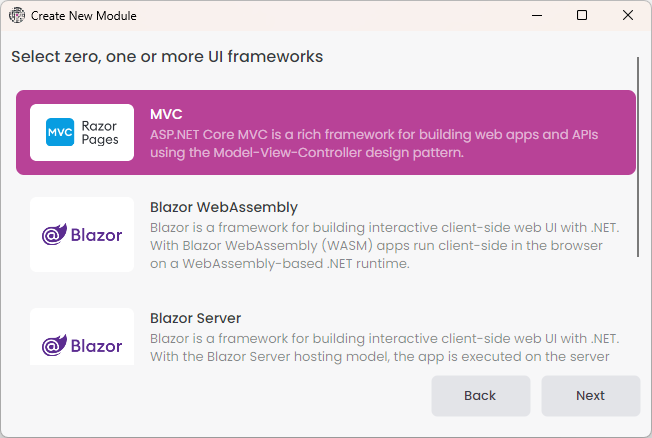
A module;
- May not contain a UI and leaves the UI development to the final application.
- May contain a single UI implementation that is typically in the same technology as the main application.
- May contain more than one UI implementation if you want to create a reusable application module and you want to make that module usable by different applications with different UI technologies. For example, all of pre-built ABP modules support multiple UI options.
In this tutorial, we are selecting the MVC UI since we are building that module only for our ModularCrm solution and we are using the MVC UI in our application. So, select the MVC UI and click the Next button.
Selecting the Database Provider
The next step is to select the database provider (or providers) you want to support with your module:
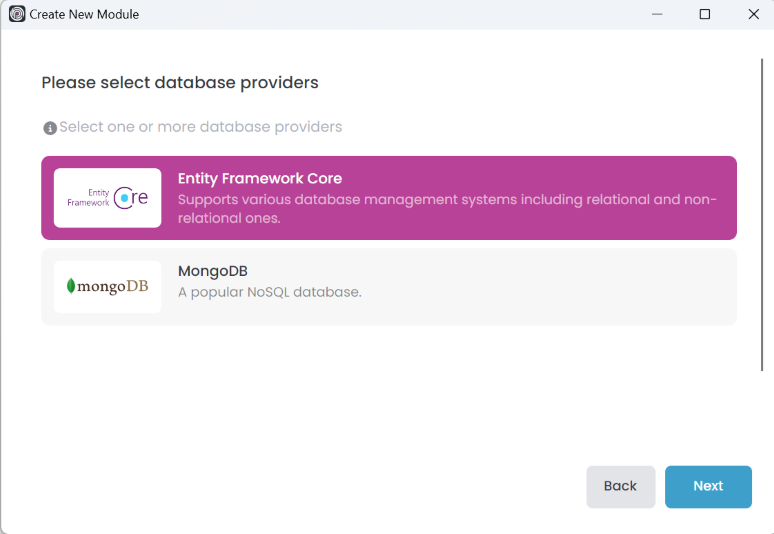
Since our main application is using Entity Framework Core and we will use the ModularCrm.Products module only for that main application, we can select the Entity Framework Core option and click the Next button.
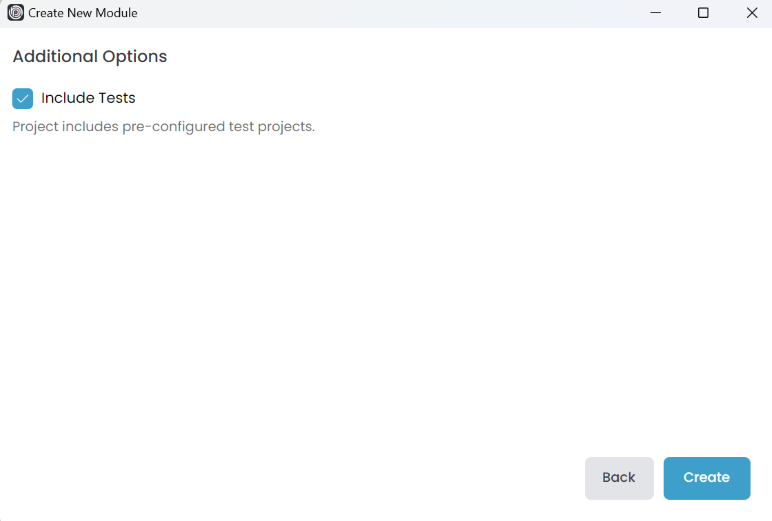
Lastly, you can uncheck the Include Tests option if you don't want to include test projects in your module. Click the Create button to create the new module.
Exploring the New Module
After adding the new module, the Solution Explorer panel should look like the following figure:

The new ModularCrm.Products module has been created and added to the solution. The ModularCrm.Products module has a separate and independent .NET solution. Right-click the ModularCrm.Products module and select the Open with -> Explorer command:
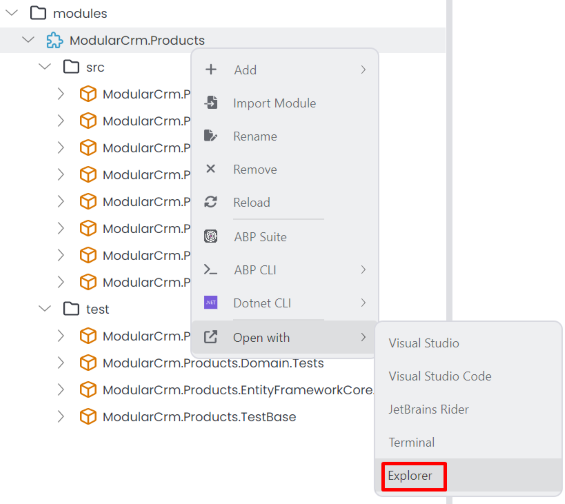
This command opens the solution folder in your file system:
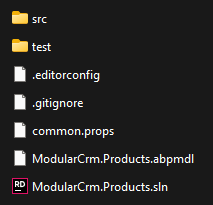
You can open ModularCrm.Products.sln in your favorite IDE (e.g. Visual Studio):
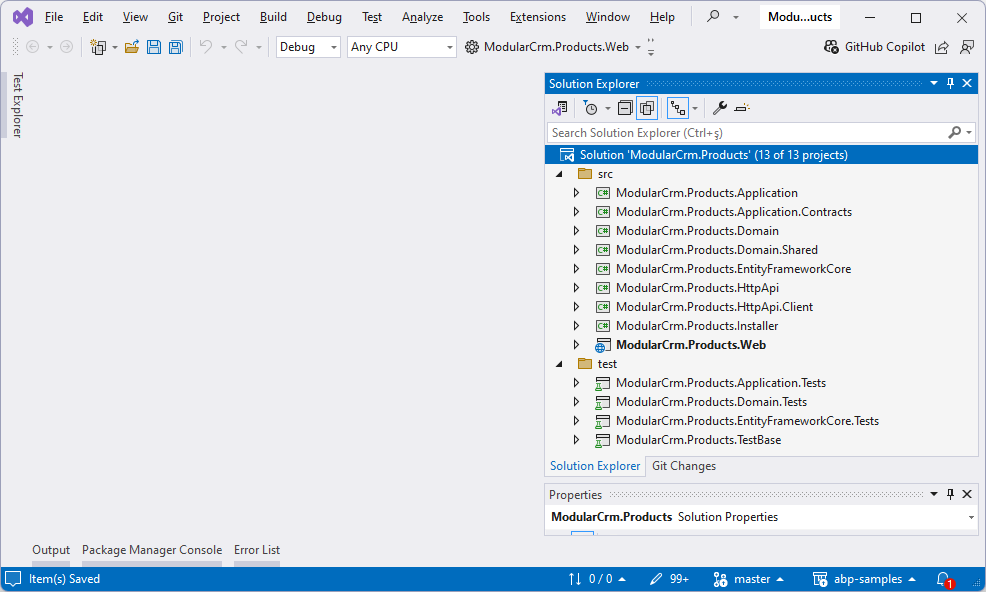
As seen in the preceding figure, the ModularCrm.Products solution consists of several layers, each has own responsibility.
Installing the Product Module to the Main Application
A module does not contain an executable application inside. The Modular.Products.Web project is just a class library project, not an executable web application. A module should be installed in an executable application to run it.
Ensure that the web application is not running in Solution Runner or in your IDE. Installing a module to a running application will produce errors.
The product module has yet to be related to the main application. Right-click on the ModularCrm module (inside the main folder) and select the Import Module command:
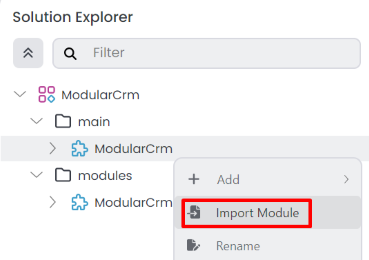
The Import Module command opens a dialog as shown below:
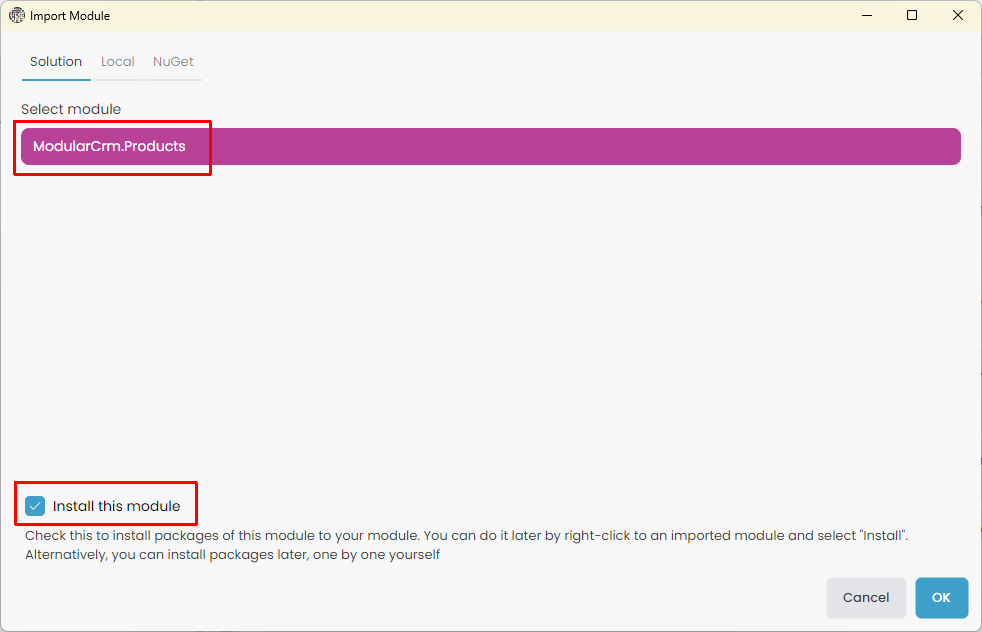
Select the ModularCrm.Products module and check the Install this module option. If you don't check that option, it only imports the module but doesn't set project dependencies. Importing a module without installation can be used to set up your project dependencies manually. We want to make it automatically, so check the Install this module option.
When you click the OK button, ABP Studio opens the Install Module dialog:
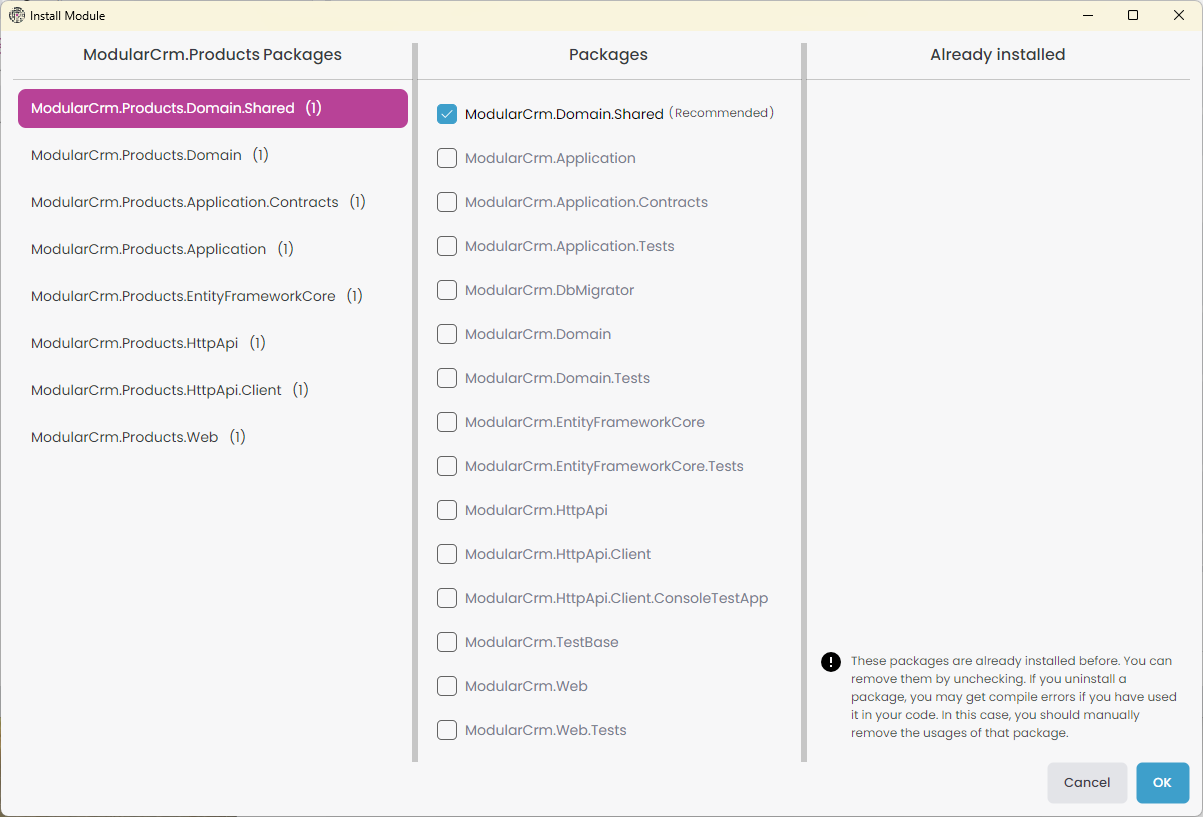
This dialog simplifies installing a multi-layer module to a single-layer application. It automatically determines which package of the ModularCrm.Products module should be installed to which package of the main application.
The default package match is good for this tutorial, so you can click the OK button to proceed.
Building the Main Application
After the installation, build the entire solution by right-clicking on the ModularCrm module (under the main folder) and selecting the Dotnet CLI -> Graph Build command:
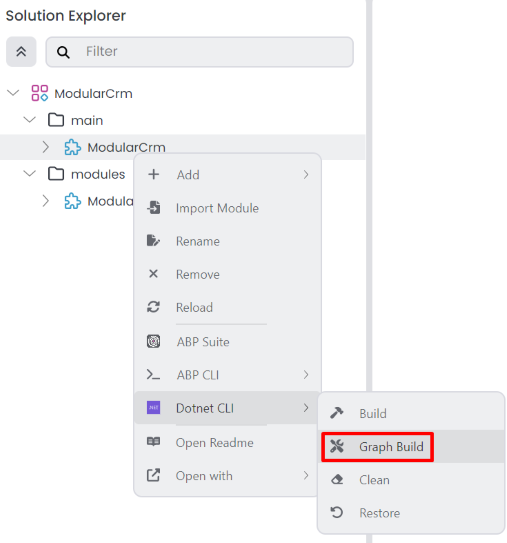
Graph Build is a dotnet CLI command that recursively builds all the referenced dotnet projects, even if they are not part of the root solution.
While developing multi-module solutions with ABP Studio, you may need to perform Graph Build on the root/main module if you change the depending modules.
Run the Main Application
Open the Solution Runner panel, click the Play button (near to the solution root), right-click the ModularCrm application and select the Browse command. It will open the web application in the built-in browser. Then you can navigate to the Products page on the main menu of the application to see the Products page that is coming from the ModularCrm.Products module:
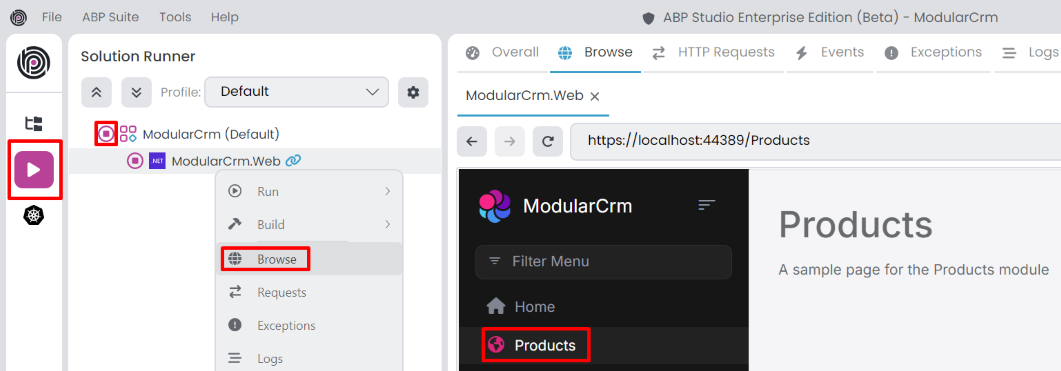
Summary
In this part, we've created a new module to manage products in our modular application. Then we installed the new module to the main application and run the solution to test if it has successfully installed.
In the next part, you will learn how to create entities, services and a basic user interface for the products module.

























































